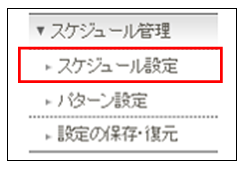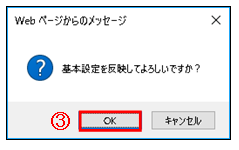指定した日時にアナウンスや留守番電話、転送設定を行うことができます。
スケジュール管理はMOT/PBXの管理画面より、次の手順で設定します。
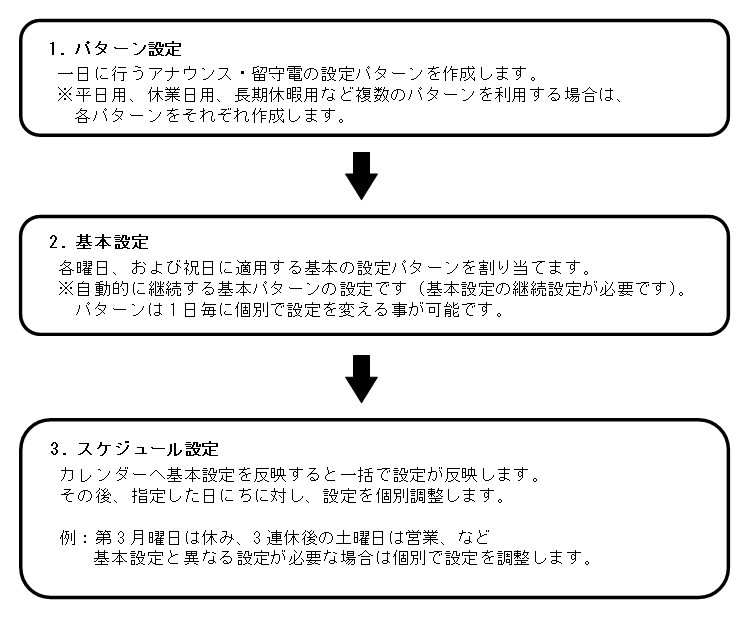
(※ユーザー設定画面の開き方はこちら)
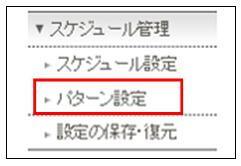
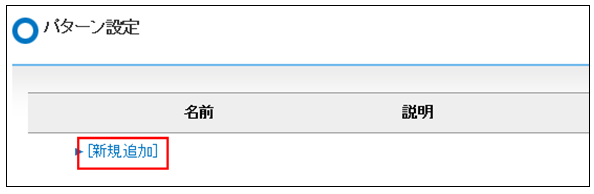
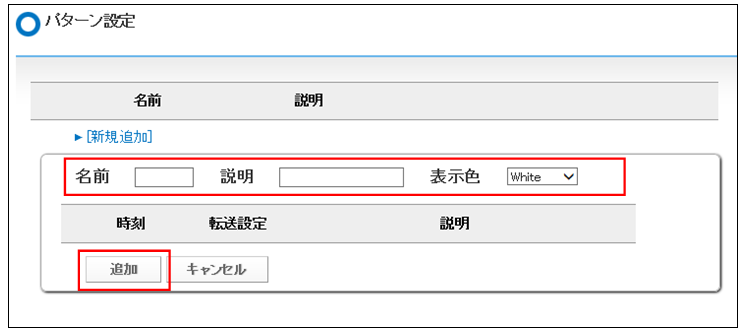
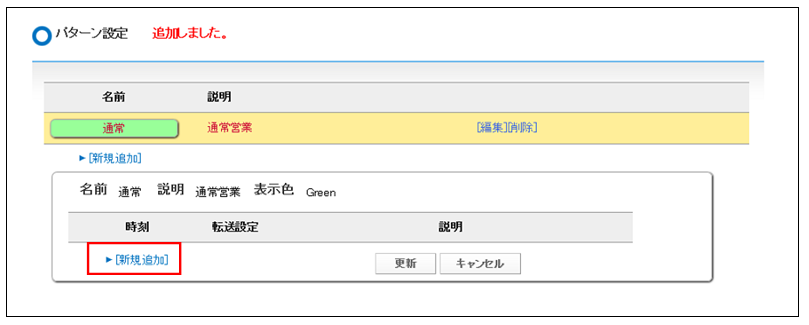
5.画面が下に展開します。開始時間、および終了時間に対し、それぞれどのような動作を行うか設定します。
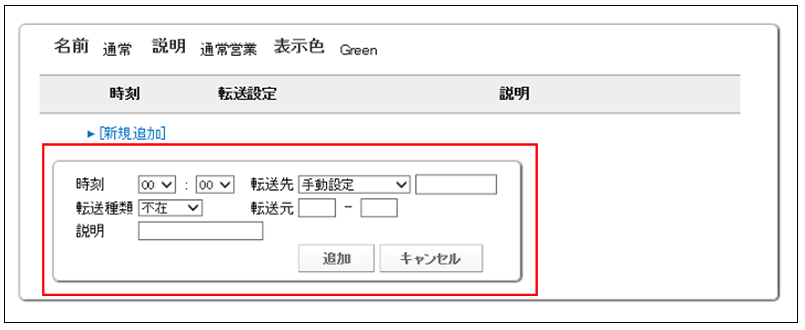
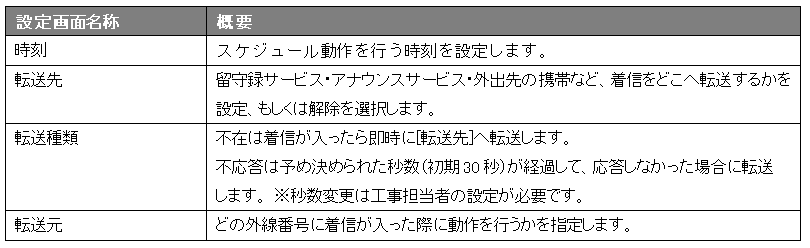
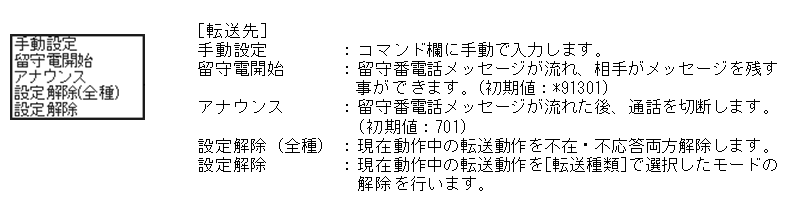

設定例(開始)
以下のような内容で設定します。
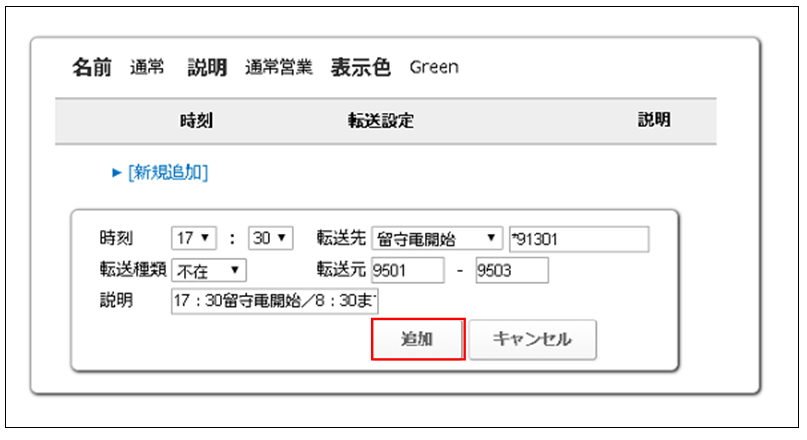
7.「追加しました。」と表示します。開始時間が設定されました。
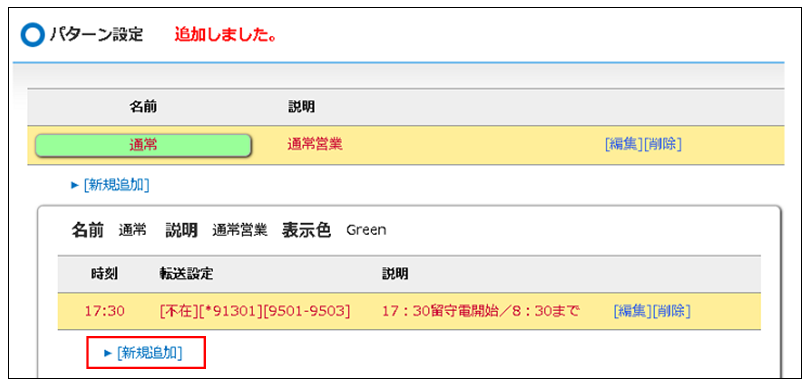
設定例(終了)
以下のような内容で設定します。
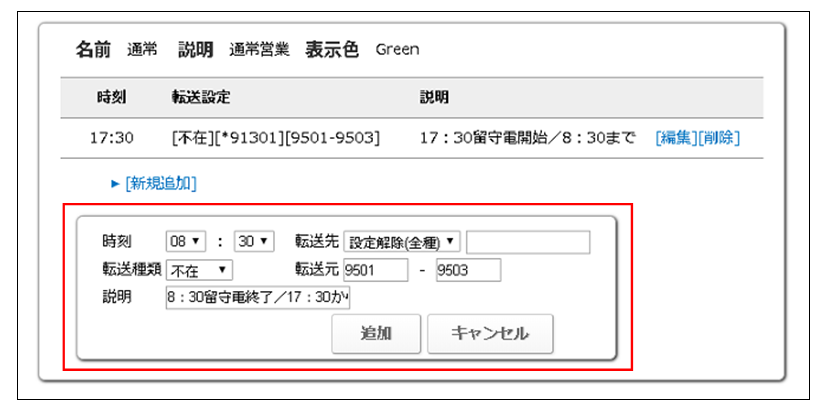
9.「追加」ボタンを押下します(編集の場合は「更新」ボタンを押します)。
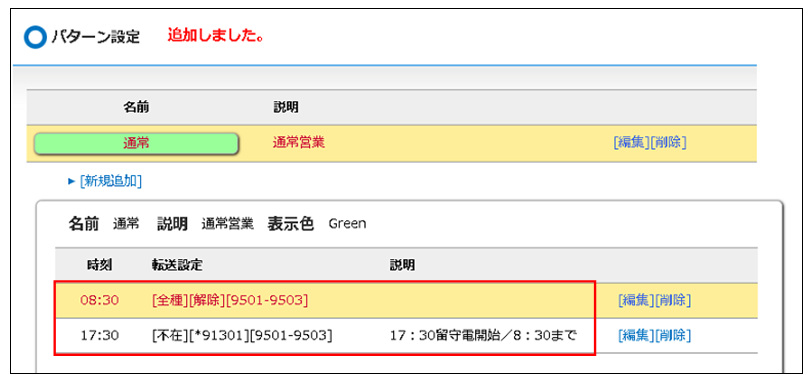
以上でパターンの設定が完了しました。

3.基本設定画面を表示します。
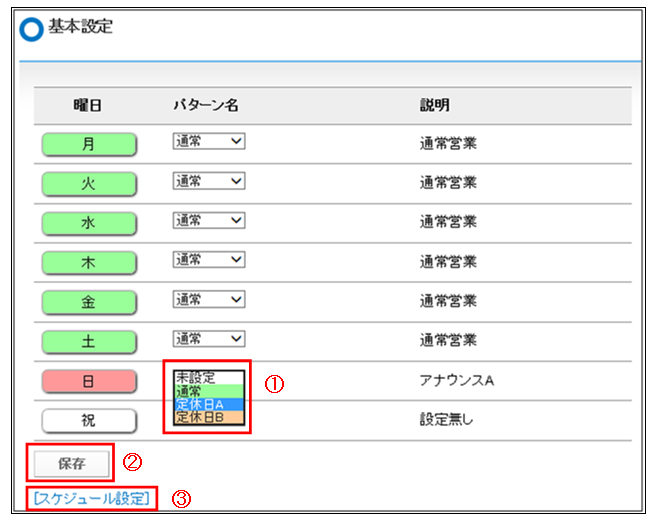
※上記例の場合は、あらかじめパターン設定にて、「通常」・「定休日A」・「定休日B」という3つのパターンを作成し、そのうえで基本設定を行っています。
複数のパターンを利用する場合は、先にパターン設定にて各パターンをそれぞれ作成してください。
※例えば【金曜日の夜に留守電開始、土曜日および日曜日は留守電のまま、月曜日に留守電解除】、という場合は、【土曜日および日曜日はそれぞれ『未設定』(何もしない)】に設定します。
※あくまで一例となりますので、お客様の状態に合わせて設定を行ってください。
1.「スケジュール設定」画面を表示します。
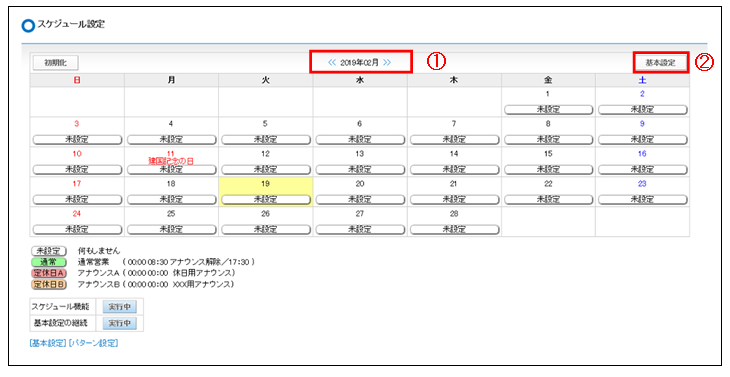
③「基本設定」を反映してよろしいですか」メッセージを表示します。
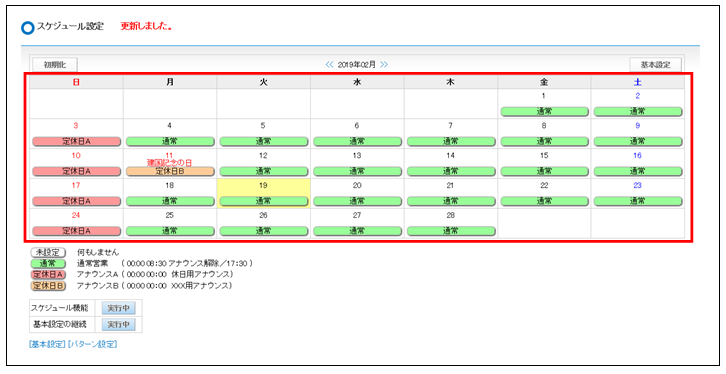
④指定した日にちに対し、個別設定を行う場合は、対象の日付の設定表示部分を押し、パターンを選択しなおします。
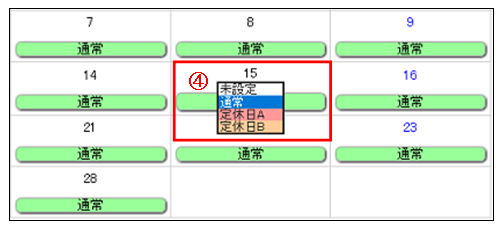
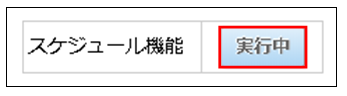

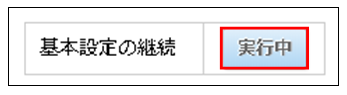

※設定に誤りがあると、思わぬ動作(ずっと留守電になり着信しない等)となる場合があります。
設定後、必ず設定内容を見直ししてください。
また、月ごとに設定が必要です。「未来日の設定がされていない」、「仮の予定で設定していて、修正し忘れていた」、などで、思わぬ動作となる場合があります。
定期的に設定内容をご確認いただけますようお願いいたします。
※年末年始・GWなどの長期休みにアナウンスを吹き込む場合はこちらをご覧ください。
ユーザー設定画面について詳しくはユーザー設定画面マニュアルをご確認ください。
このQ&Aは役に立ちましたか?
スケジュール管理はMOT/PBXの管理画面より、次の手順で設定します。
※ユーザー設定画面の操作になります。
※ユーザー設定画面の開き方はこちら
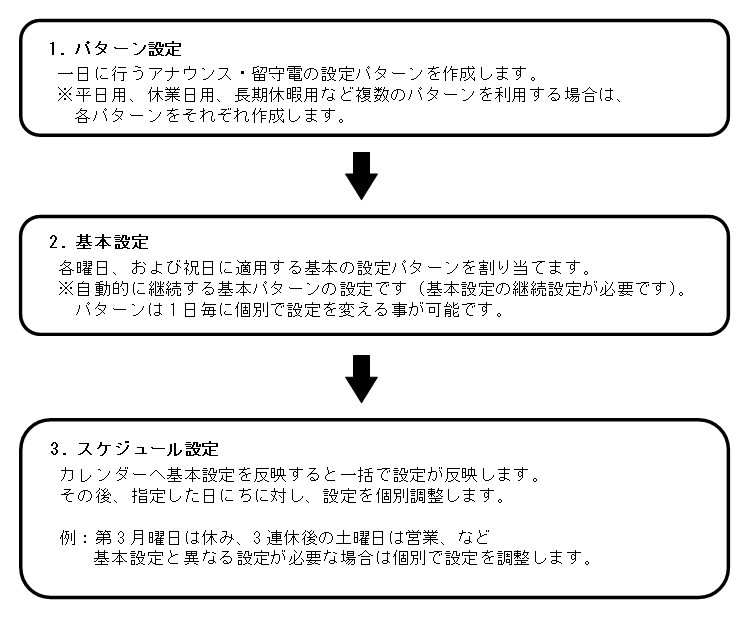
【1.パターン設定】
(※ユーザー設定画面の開き方はこちら)
1.設定画面内「スケジュール管理」の「パターン設定」をクリックします。
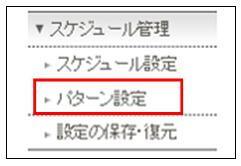
2.「パターン設定」画面が開きます。【新規追加】を押します。
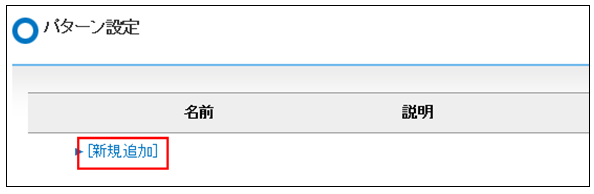
3.追加するパターンの「名前」「説明」「表示色」を入力して、【追加】ボタンを押します。(名前の入力は必須です。)
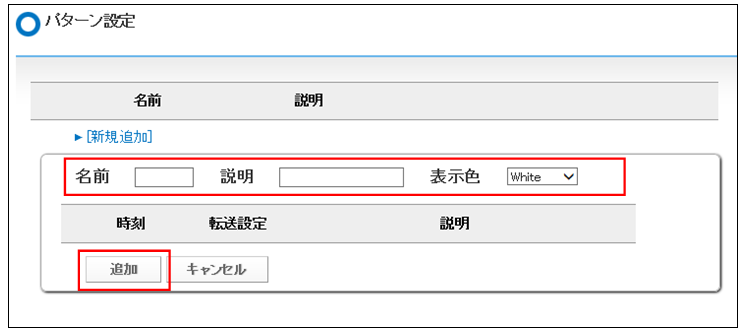
4.パターンが追加されます。次に、登録パターン内の「新規追加」を押します。
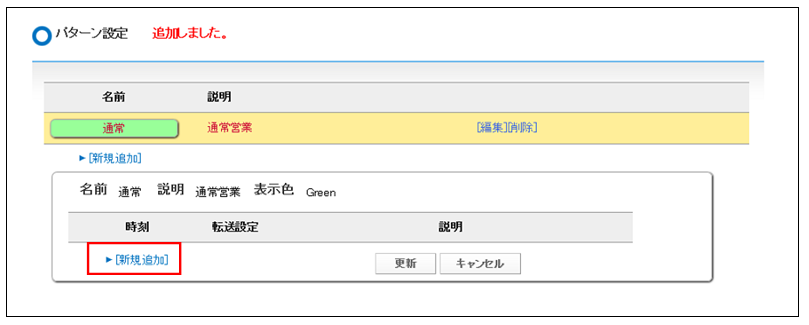
5.画面が下に展開します。開始時間、および終了時間に対し、それぞれどのような動作を行うか設定します。
まず、開始時間を登録します。
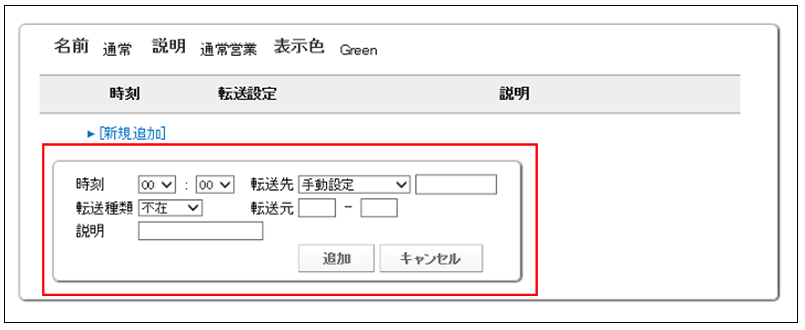
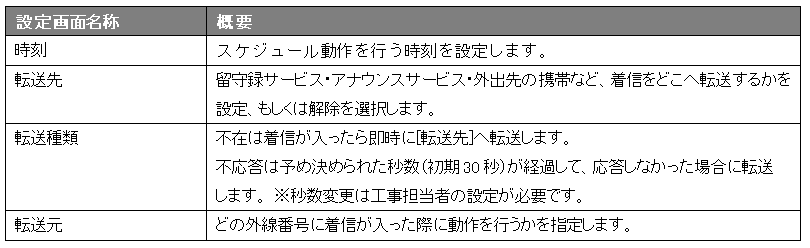
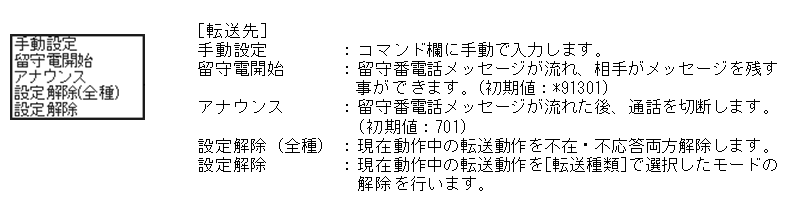

設定例(開始)
【17:30から、ラインキー(9501-9503)宛ての着信を留守電に設定する場合】
以下のような内容で設定します。
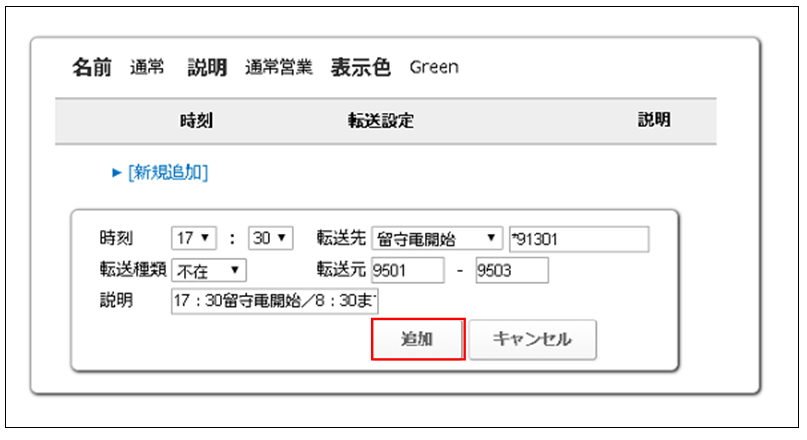
6.「追加」ボタンを押下します(編集の場合は「更新」ボタンを押します)。
7.「追加しました。」と表示します。開始時間が設定されました。
続いて、終了時間を登録します。登録パターン内の「新規追加」を押します。
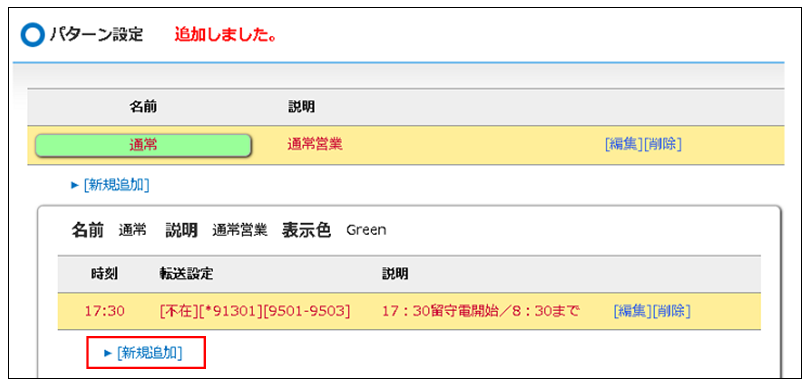
8. 画面が下に展開するので、終了時間を登録します。
設定例(終了)
【08:30から設定を解除(留守電を終了)する場合】
以下のような内容で設定します。
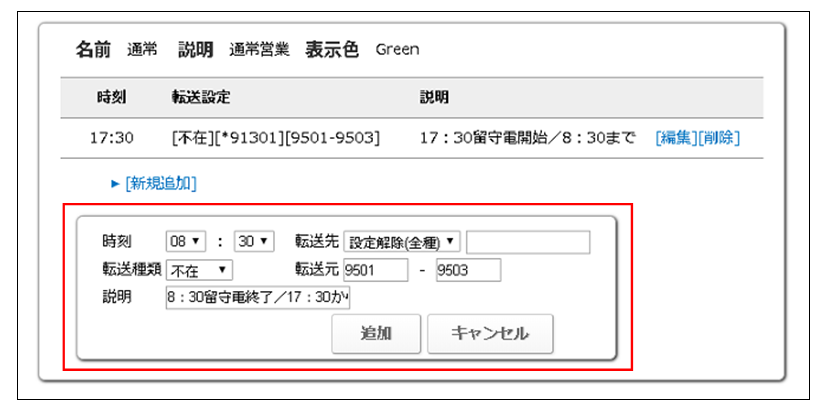
9.「追加」ボタンを押下します(編集の場合は「更新」ボタンを押します)。
開始時間、および終了時間に対し、それぞれどのような動作を行うか、設定されました。
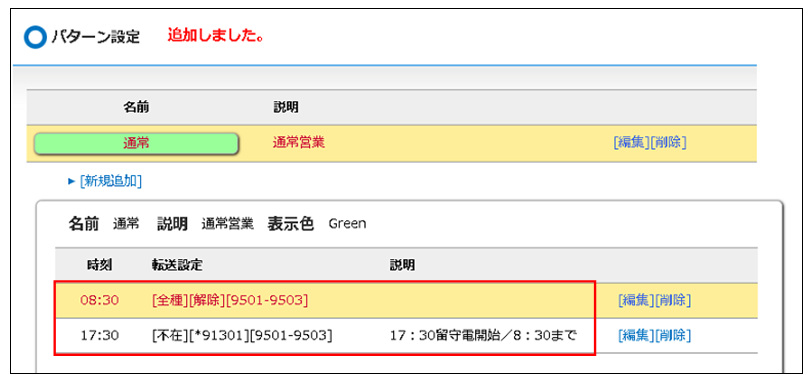
※平日用、休業日用、長期休暇用など、複数のパターンを登録する場合は手順1~9を繰り返し、パターンを追加登録します。
以上でパターンの設定が完了しました。
引き続き、基本設定を行います。
【2. 基本設定】
1. 設定画面内「スケジュール管理」の「スケジュール設定」をクリックします。
2.「スケジュール設定」画面を開きます。画面下部の[基本設定]を押します。

3.基本設定画面を表示します。
各曜日、および祝日に適用する、基本の設定パターンを割り当てます。
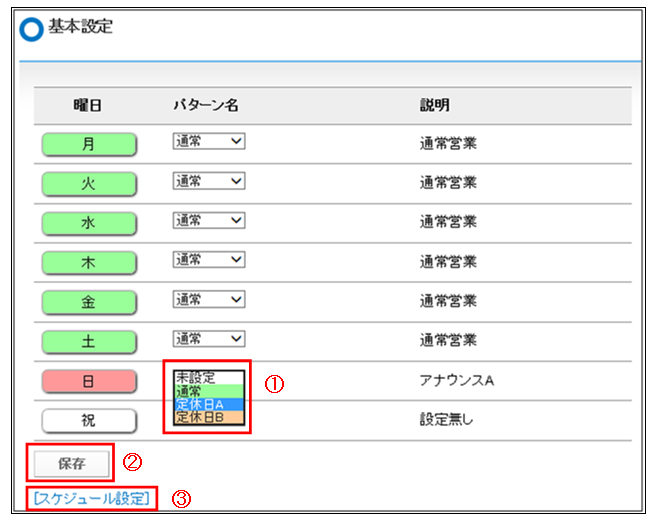
①各曜日、および祝日に対し、パターンを割り当てます。
※上記例の場合は、あらかじめパターン設定にて、「通常」・「定休日A」・「定休日B」という3つのパターンを作成し、そのうえで基本設定を行っています。
複数のパターンを利用する場合は、先にパターン設定にて各パターンをそれぞれ作成してください。
※例えば【金曜日の夜に留守電開始、土曜日および日曜日は留守電のまま、月曜日に留守電解除】、という場合は、【土曜日および日曜日はそれぞれ『未設定』(何もしない)】に設定します。
※あくまで一例となりますので、お客様の状態に合わせて設定を行ってください。
②「保存」ボタンを押します。
③[スケジュール設定]を押します。
以上で基本設定が完了しました。引き続き、スケジュール設定を行います。
【3. スケジュール設定】
1.「スケジュール設定」画面を表示します。
※うまく画面遷移しない場合は、設定画面内「スケジュール管理」の「スケジュール設定」から開きます。
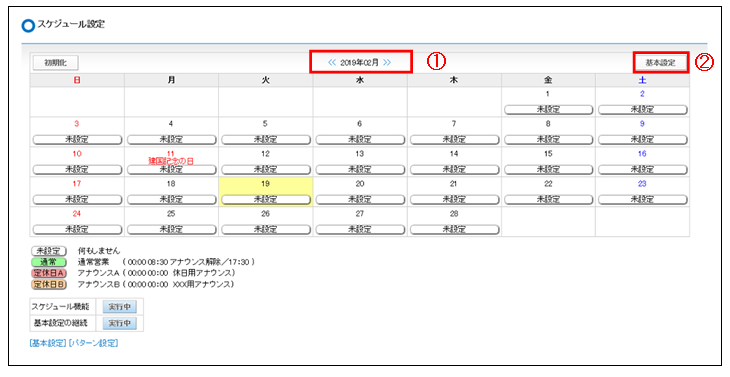
①設定を行いたい月を選択し、カレンダーを表示します。
②「基本設定」ボタンを押下します。
③「基本設定」を反映してよろしいですか」メッセージを表示します。
「OK」ボタンを押します。
各曜日、および祝日に対し、基本設定にて設定したパターンを一括で設定します(即時反映です)。
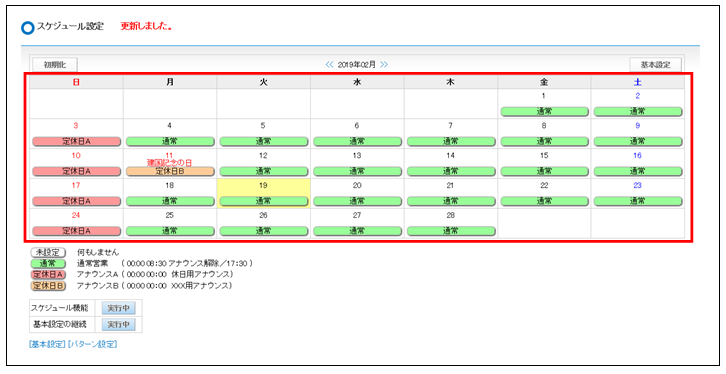
④指定した日にちに対し、個別設定を行う場合は、対象の日付の設定表示部分を押し、パターンを選択しなおします。
※選択したパターンは即時反映されます。
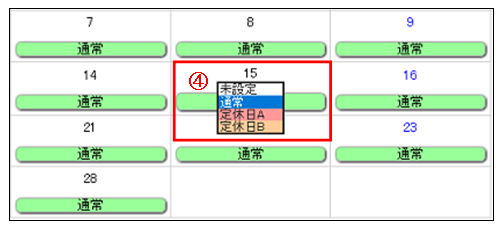
※【現在の設定を解除しない日】は「未設定」に設定します。
※例えば【祝日前日の夜に留守電開始、祝日は留守電のまま、祝日の翌朝は通常スケジュールで留守電解除】、という場合は、【祝日は『未設定』(何もしない)】に設定します。
2.「スケジュール機能」にて「実行中」に設定します。
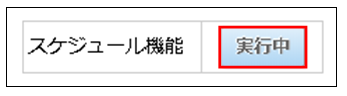

3.「基本設定の継続」にて「実行中」に設定します。
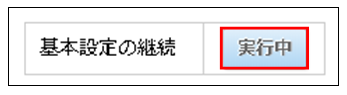

※設定に誤りがあると、思わぬ動作(ずっと留守電になり着信しない等)となる場合があります。
設定後、必ず設定内容を見直ししてください。
また、月ごとに設定が必要です。「未来日の設定がされていない」、「仮の予定で設定していて、修正し忘れていた」、などで、思わぬ動作となる場合があります。
定期的に設定内容をご確認いただけますようお願いいたします。
以上でスケジュール設定が完了しました。
指定した日時にアナウンスや留守番電話、転送設定が実行されます。
※年末年始・GWなどの長期休みにアナウンスを吹き込む場合はこちらをご覧ください。
ユーザー設定画面について詳しくはユーザー設定画面マニュアルをご確認ください。
 |

|