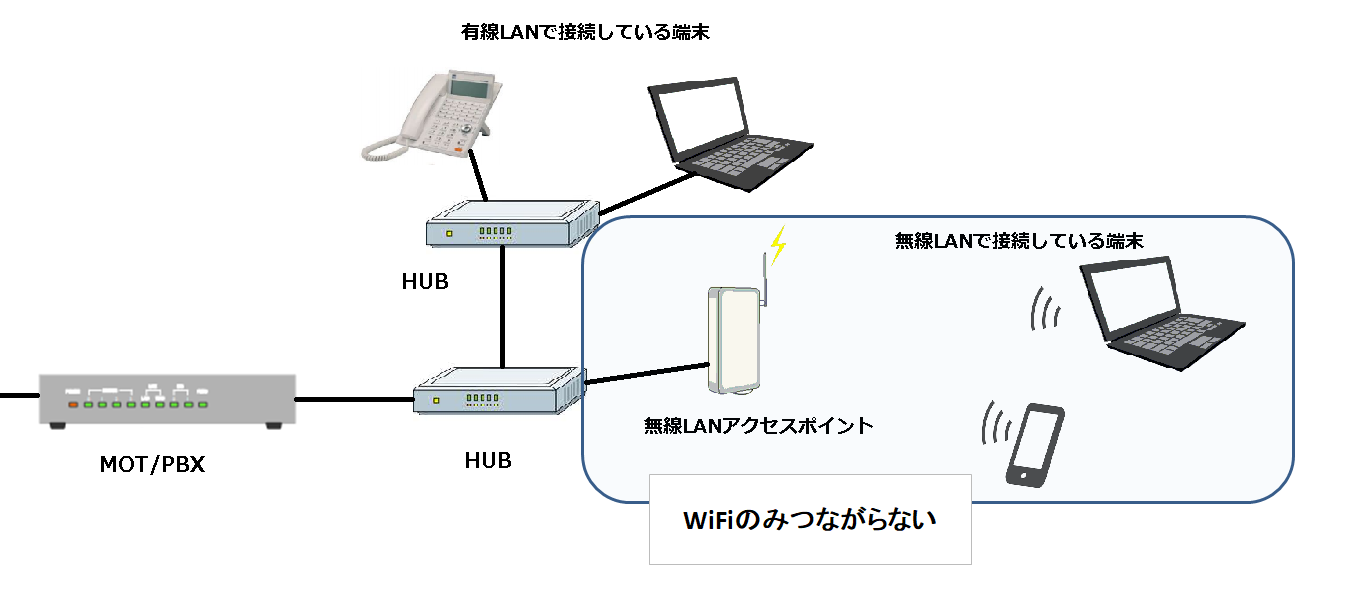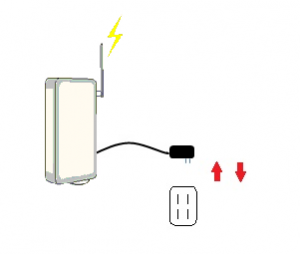WiFiをご利用の場合は、【無線LANアクセスポイント】という、電波を発信する機器をご利用です。
この、【無線LANアクセスポイント】自体に問題が発生している、または、【無線LANアクセスポイント】までのネットワーク上に何らか問題が発生していることが考えられます。
次の手順をお試しいただき、症状が改善しないかお試しください。
1.【無線LANアクセスポイントの確認】
・無線LANアクセスポイント(または無線LANルータ)の電源を切り、入れなおしたあと数分待ってから再度WiFi接続をお試しください。
※電源を入れなおした後、再起動完了までに数分かかる場合があります。
※接続が一時的に切断します。ほかのご利用中の機器に影響がある場合がありますので使用状況をご確認の上、実施してください。
・端末より無線LANアクセスポイントのSSIDを選択し、パスワードを入力することで接続が可能です。
接続設定をやり直して症状が改善しないかお試しください。
※Wi-Fiルーター本体の裏面やカバー内に貼られているシール(ラベル)などに、初期パスワードが書かれていることがあります。
※「KEY」や「暗号化キー」「WEPキー」などと書いてあるのがパスワードです。「SSID」はネットワーク名です。
・パスワードの打ち間違い、見間違いがないか、パスワードを再確認の上、打ち直してお試しください。
間違いの例:0(ゼロ)とO(オー)、I(大文字アイ)とl(小文字エル)と1(イチ)など
・いったんWiFi機能をあえて無効にして、再度WiFi機能を有効にして症状が改善しないかお試しください。
※ノートパソコンをご利用の場合、OS側の設定のほかに、ノートパソコン本体にWiFiのスイッチがある場合があります。WiFiのスイッチがONになっているかどうか、合わせてご確認ください。
2.【障害の切り分け①】
・一部の機器のみ無線LAN接続ができない場合
接続に失敗する端末側(スマートフォンやノートパソコンなど)に何らかの問題が発生している可能性が考えられます。端末の提供元にお問い合わせの上、設定を見直して復旧を行って下さい。
・すべての機器が無線LAN接続できない場合
無線LANアクセスポイントに、有線接続用のLANポートがあると思われます。そちらにノートパソコンなどの端末機器を接続し、有線の場合はインターネット接続できるのかどうかご確認下さい。
3.【障害の切り分け②】
・無線LANアクセスポイントの有線LANポート経由ではインターネット可能であった場合
問題は無線接続部分で発生していると考えられます。
無線LANアクセスポイントを経由して有線LANでインターネットができる場合は、無線LANアクセスポイントの電波を発する部分の状態や設定、または無線LANで接続しようとしている端末機器側の設定に問題がある可能性があります。無線LANアクセスポイントのメーカーや端末の提供元にお問い合わせの上、設定や無線LANアクセスポイントの状態を見直して症状が改善しないかお試しください。
・すべての機器が無線LAN接続できない場合
無線LANアクセスポイント本体や、その前後に接続されている機器やケーブルなどに問題が発生していることが考えられます。
もし、無線LANアクセスポイントにルータ機能も搭載している場合に、自動切り替えで無線LANアクセスポイントの設定が切り替わっていることが考えられます。
(例:APモードで利用していたのに、自動でルータモード(別のモード)に切り替わってしまった、など)
無線LANアクセスポイントに切替スイッチがついている場合はAPモードに切り替えし、無線LANアクセスポイントを再起動して症状が改善しないかお試しください。
1.(後で元に戻す必要がある場合があるため、)切替スイッチがどのようなモードになっているか確認します。(自動、ルータモードなど)
2.「APモード」(※「ブリッジモード」などの名称の場合もあります)に切り替えます。
3.無線LANアクセスポイントの電源を入れなおします。
4.無線LANアクセスポイントのランプなどが落ち着くのを待ってから、動作確認を行ってください。
※本作業は切り分けのために行っております。症状が改善しない場合は必ず切替スイッチを元に戻してください。
また、無線LANアクセスポイントのモード設定や、その他の設定に間違いがないか、無線LANアクセスポイントのメーカーや端末の提供元にお問い合わせの上、設定や無線LANアクセスポイントの状態を見直して症状が改善しないかお試しください。
4.【障害の切り分け③】
上記をお試しいただきましても症状が改善しない場合は、ルータから、無線LANアクセスポイントまでの経路上のネットワーク(ルータ・HUBやLANケーブルの状態)に問題が発生している可能性が考えられます。
「一部の電話・パソコンのみつながらない」場合の対処をご確認ください。
ユーザー設定画面について詳しくはユーザー設定画面マニュアルをご確認ください。
このQ&Aは役に立ちましたか?
この、【無線LANアクセスポイント】自体に問題が発生している、または、【無線LANアクセスポイント】までのネットワーク上に何らか問題が発生していることが考えられます。
次の手順をお試しいただき、症状が改善しないかお試しください。
1.【無線LANアクセスポイントの確認】
各端末(スマートフォンやノートパソコンなど)の無線LAN設定がご利用の環境に合わせて設定されているかどうかご確認ください。
また、無線LANアクセスポイントの電源を入れなおして症状が改善しないか、ご確認ください。
・無線LANアクセスポイント(または無線LANルータ)の電源を切り、入れなおしたあと数分待ってから再度WiFi接続をお試しください。
※電源を入れなおした後、再起動完了までに数分かかる場合があります。
※接続が一時的に切断します。ほかのご利用中の機器に影響がある場合がありますので使用状況をご確認の上、実施してください。
・端末より無線LANアクセスポイントのSSIDを選択し、パスワードを入力することで接続が可能です。
接続設定をやり直して症状が改善しないかお試しください。
※Wi-Fiルーター本体の裏面やカバー内に貼られているシール(ラベル)などに、初期パスワードが書かれていることがあります。
※「KEY」や「暗号化キー」「WEPキー」などと書いてあるのがパスワードです。「SSID」はネットワーク名です。
・パスワードの打ち間違い、見間違いがないか、パスワードを再確認の上、打ち直してお試しください。
間違いの例:0(ゼロ)とO(オー)、I(大文字アイ)とl(小文字エル)と1(イチ)など
・いったんWiFi機能をあえて無効にして、再度WiFi機能を有効にして症状が改善しないかお試しください。
※ノートパソコンをご利用の場合、OS側の設定のほかに、ノートパソコン本体にWiFiのスイッチがある場合があります。WiFiのスイッチがONになっているかどうか、合わせてご確認ください。
2.【障害の切り分け①】
全ての無線LAN機器がつながらないのか、または一部の機器のみ無線LAN接続ができないのか、複数の機器を接続して、障害の状態を切り分けを行ってください。
・一部の機器のみ無線LAN接続ができない場合
接続に失敗する端末側(スマートフォンやノートパソコンなど)に何らかの問題が発生している可能性が考えられます。端末の提供元にお問い合わせの上、設定を見直して復旧を行って下さい。
・すべての機器が無線LAN接続できない場合
無線LANアクセスポイントに、有線接続用のLANポートがあると思われます。そちらにノートパソコンなどの端末機器を接続し、有線の場合はインターネット接続できるのかどうかご確認下さい。
3.【障害の切り分け②】
前述の項で切り分け、対処を行った結果にて、以下のそれぞれの対処をご確認ください。
・無線LANアクセスポイントの有線LANポート経由ではインターネット可能であった場合
問題は無線接続部分で発生していると考えられます。
無線LANアクセスポイントを経由して有線LANでインターネットができる場合は、無線LANアクセスポイントの電波を発する部分の状態や設定、または無線LANで接続しようとしている端末機器側の設定に問題がある可能性があります。無線LANアクセスポイントのメーカーや端末の提供元にお問い合わせの上、設定や無線LANアクセスポイントの状態を見直して症状が改善しないかお試しください。
・すべての機器が無線LAN接続できない場合
無線LANアクセスポイント本体や、その前後に接続されている機器やケーブルなどに問題が発生していることが考えられます。
もし、無線LANアクセスポイントにルータ機能も搭載している場合に、自動切り替えで無線LANアクセスポイントの設定が切り替わっていることが考えられます。
(例:APモードで利用していたのに、自動でルータモード(別のモード)に切り替わってしまった、など)
無線LANアクセスポイントに切替スイッチがついている場合はAPモードに切り替えし、無線LANアクセスポイントを再起動して症状が改善しないかお試しください。
1.(後で元に戻す必要がある場合があるため、)切替スイッチがどのようなモードになっているか確認します。(自動、ルータモードなど)
2.「APモード」(※「ブリッジモード」などの名称の場合もあります)に切り替えます。
3.無線LANアクセスポイントの電源を入れなおします。
4.無線LANアクセスポイントのランプなどが落ち着くのを待ってから、動作確認を行ってください。
※本作業は切り分けのために行っております。症状が改善しない場合は必ず切替スイッチを元に戻してください。
また、無線LANアクセスポイントのモード設定や、その他の設定に間違いがないか、無線LANアクセスポイントのメーカーや端末の提供元にお問い合わせの上、設定や無線LANアクセスポイントの状態を見直して症状が改善しないかお試しください。
4.【障害の切り分け③】
前述の項で切り分け、対処を行った結果にて、以下のそれぞれの対処をご確認ください。
上記をお試しいただきましても症状が改善しない場合は、ルータから、無線LANアクセスポイントまでの経路上のネットワーク(ルータ・HUBやLANケーブルの状態)に問題が発生している可能性が考えられます。
「一部の電話・パソコンのみつながらない」場合の対処をご確認ください。
5. 上記をお試しいただきましても症状が改善しない場合はこちらをご確認の上、終端装置やMOT/PBXの再起動をお試しください。
ユーザー設定画面について詳しくはユーザー設定画面マニュアルをご確認ください。
 |

|