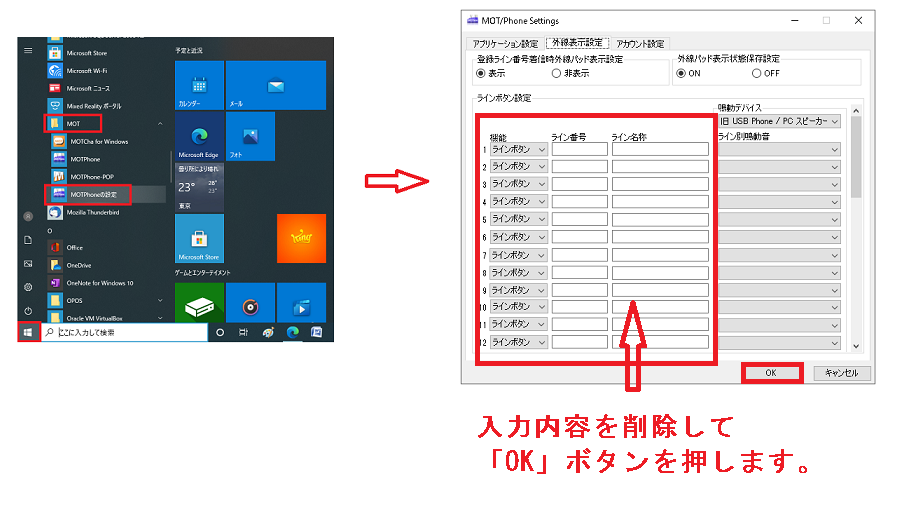Q: (PC)MOT/Phoneアプリが起動しなくなったのですが?/MOT/Phoneアプリが消えてしまったのですが?
A:
以下内容をお試しいただき、症状が改善しないかご確認下さい。
MOT/Phoneアプリを設定した後に、MOT/Phoneアプリが開けなくなった場合は、直前に設定した内容(例:外線表示設定に入力した文字列)などに依存して症状が発生している可能性があります。
以下の手順で設定画面を開き、設定内容を削除して症状が改善しないかお試しください。
1.「スタートメニュー」→「MOT」→「MOTPhoneの設定」の順にクリックし、MOT/PhoneSettings画面を開きます。
2.直前に設定した内容(例:外線表示設定に入力した文字列など)を削除します。
※「&(半角)」など機種依存文字を入力した際に動作不良になることがあります。全角でお試しください。
3.「OK」ボタンを押します。
4.「設定を反映するにはアプリケーションの再起動を行ってください」とメッセージが表示されます。「OK」ボタンを押します。
5.アプリケーションが終了します。MOTPhoneアプリを起動しなおして症状が改善しないかお試しください。
※上記をお試しいただき、症状が改善した場合は、入力した文字列を変更して登録をお試しください。
「&(半角)」など機種依存文字を入力した際に動作不良になることがあります。全角でお試しください。
ウィルソフトやファイアウォール、OSの機能など、ご利用環境との兼ね合いで、アプリケーションの動作が阻害されたり、アプリケーションが削除され、正常に動作しない場合があります。
以下内容をお試しいただき、症状が改善しないかお試しいただけますでしょうか。
■Windowsファイアウォールの設定変更
Windows のファイアウォール設定で、ブロックされている設定を許可に変更します。
1.キーボードの「Windows」キーを押しながら「R」キーを押します。

2.「ファイル名を指定して実行」画面が表示されます。「control」と入力して「OK」ボタンを押します。

3.コントロールパネルが開きます。
「Windowsファイアウォール」(または「Windows Defender ファイアウォール」を開き、「詳細設定」をクリックします。
※カテゴリ表示の場合は コントロールパネル>システムとセキュリティ>Windowsファイアウォール>詳細設定の順にクリックします。
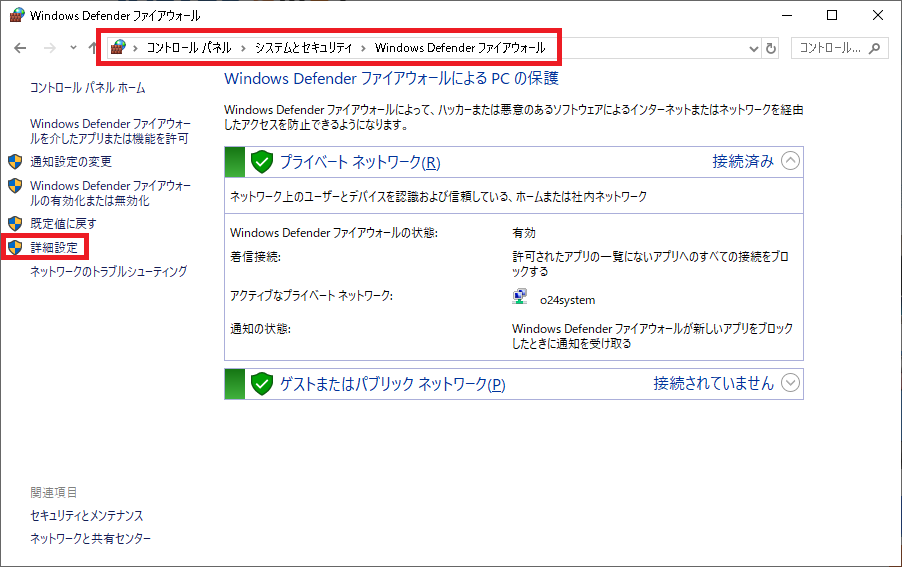
4.「受信の規則」を選択します。
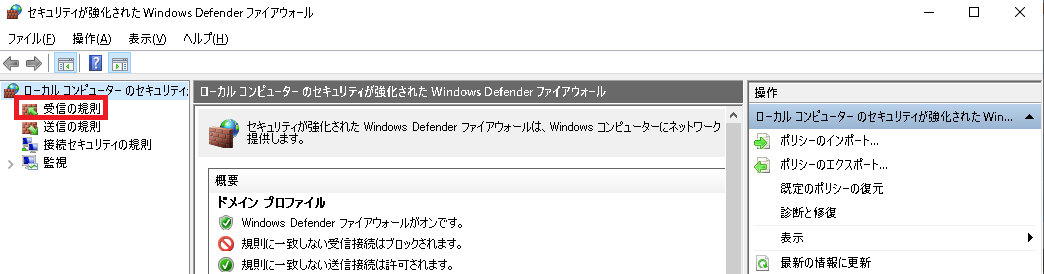
5.MotPhone、MotPhone-POP、Java***という名前で、ブロックされている項目を確認します。
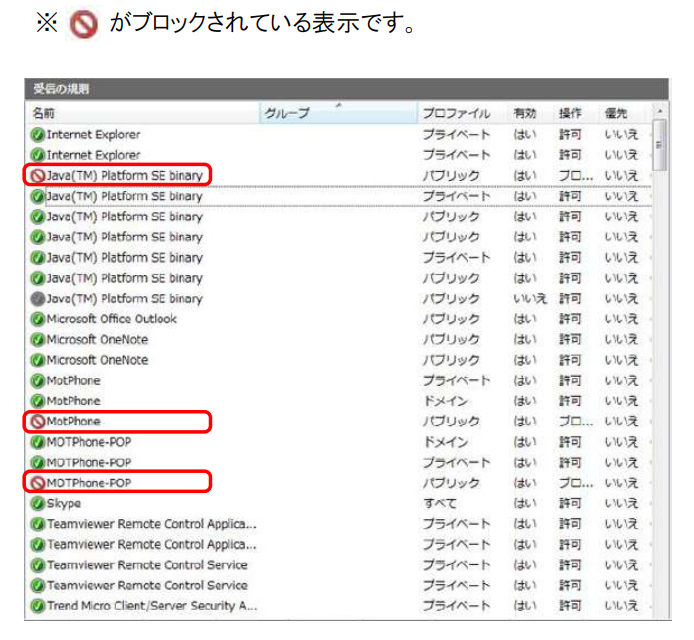
6.ブロックを解除したいプログラムにカーソルを合わせ、右クリックしプロパティを選択します。
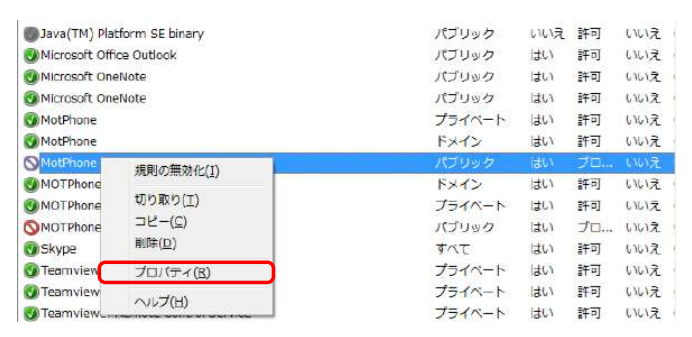
7.「接続を許可する」にチェックを入れ、「OK」を押下します。
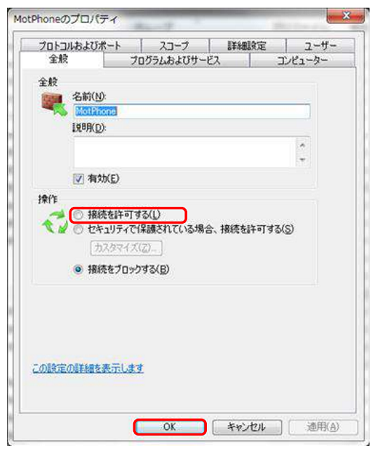
8.接続許可の表示になっている事を確認します。
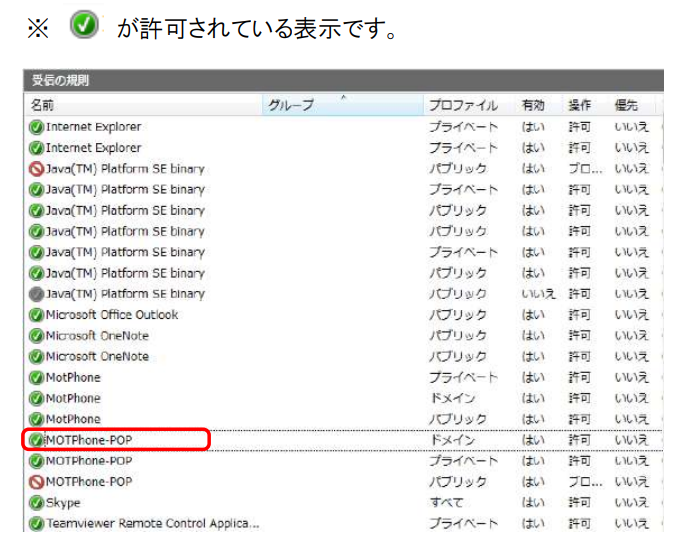
■Windows のデータ実行防止を設定する
MOT/Phone が頻繁なアプリケーション異常や落ちる問題が発生する際には、Windows のデータ実行防止設定をお試しください。
1.キーボードの「Windows」キーを押しながら「R」キーを押します。

2.「ファイル名を指定して実行」画面が表示されます。「control」と入力して「OK」ボタンを押します。

3.コントロールパネルが開きます。
「システム」を開き、「システム詳細設定」をクリックします。からシステムのプロパティを開きます。
※カテゴリ表示の場合は コントロールパネル>システムとセキュリティ>システム>システムの詳細設定の順にクリックします。
4. 「詳細設定」タブから「パフォーマンス」の設定ボタンを押します。
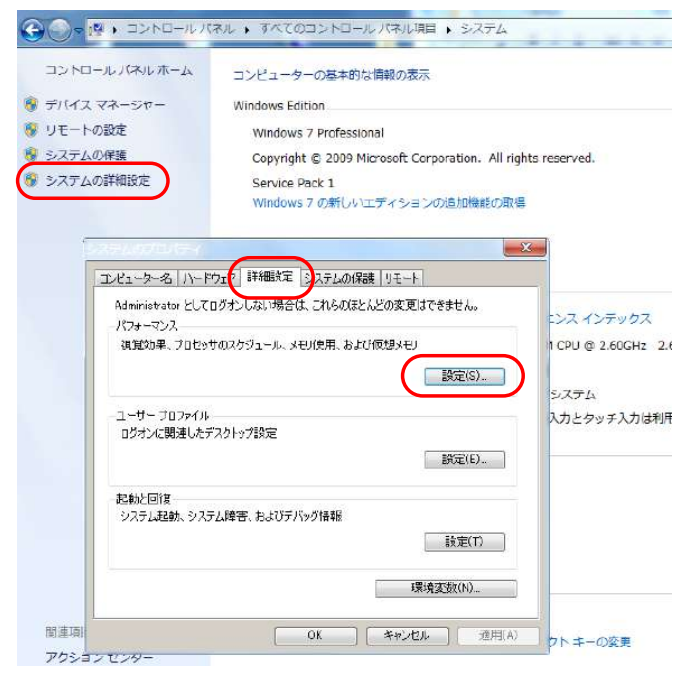
5. 「パフォーマンスオプション」画面が開きますので、「データ実行防止」タブを選択し、「次に選択する・・」にチェックを付け「追加ボタン」を押します。
表示されたウィンドウから MOTPhone.exe を選択します。
インストール先例) C:\Program Files (x86)\Mot\MOTPhone\MotPhone.exe を選択し、「開く」ボタンを押します。
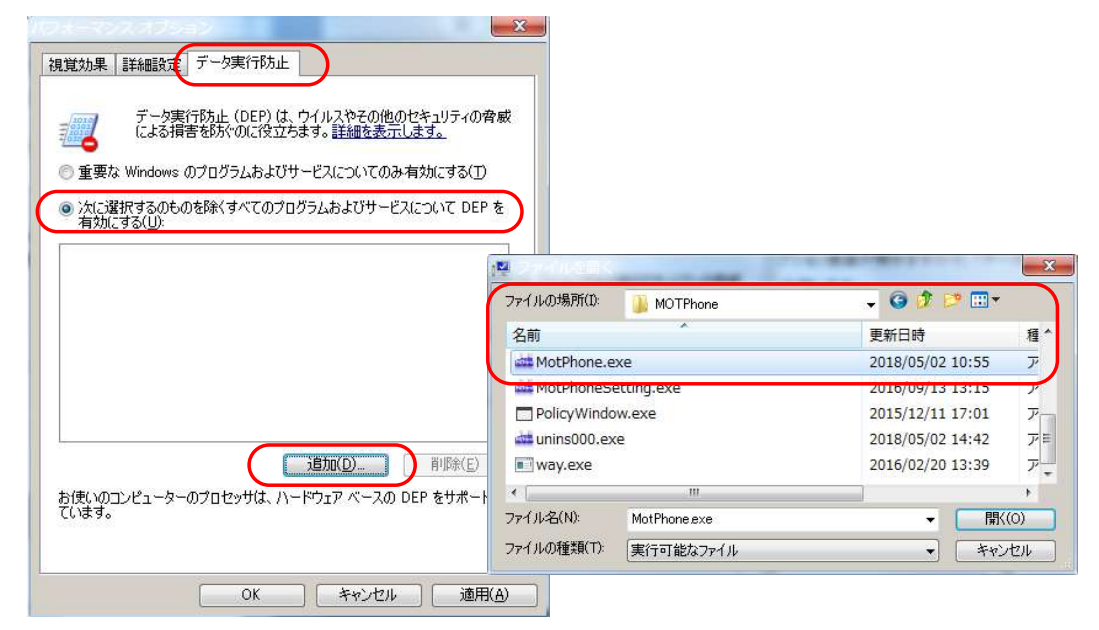
6.「パフォーマンスオプション」画面に戻ります。枠内にMOTPhone.exeが表示されます。「適用」、「OK」の順にボタンを押します。
7.Windowsを終了し、パソコンを再起動します。
【アプリケーションが削除されている場合】
Windowsアップデートなどの影響で、アプリケーション、または必要なファイルの一部が削除される場合があります。
その場合は恐れ入りますがアプリケーションを再インストールしてお試しください。
なお、上記「ファイアウォールの設定でブロック」がされていた場合や、使えていたのに使えなくなった場合、アプリケーションが削除されている場合などには、セキュリティソフトなどの設定でアクセスが阻害されている可能性が高い状況です。
セキュリティソフトにてMOTフォンアプリ(MOTフォルダ)を例外に設定してご利用下さい。
また、セキュリティソフトによっては、MOTフォンのグローバルIPアドレスを信頼済みネットワークに加えてください。
※セキュリティソフトの設定方法は各メーカーサポートにご確認下さい。
(例 WindowsDifenderの場合)
1.[スタート] > [設定] (歯車のマーク) > [更新とセキュリティ] > [Windows セキュリティ] > [ウイルスと脅威の防止] の順に移動します。
2.[ウイルスと脅威の防止の設定] で、[設定の管理] を選択し、[除外] で、[除外の追加または削除] を選択します。
3.フォルダを選択するとフォルダの場所を指定する画面が開きます。
4.MOTPhoneをインストールしているフォルダを選択し、[フォルダの選択]を押します。
※Windows10(64bit版)の場合はC:\Program Files(x86)\Motがデフォルトで設定されているフォルダとなります。
※上記はあくまで一例となります。PC側/またはセキュリティソフトの設定方法は各メーカーサポートにご確認下さい。
※セキュリティソフトなどをご利用の場合は「設定の管理」が表示されません。ご利用のセキュリティソフトの設定画面を開くボタンになります。
セキュリティソフトの設定方法は各メーカーサポートにご確認下さい。
【ネットワーク環境によって症状が発生している場合】
会社では利用可能であるが、ご自宅など特定のネットワーク環境で、MOT/Phonが利用できない場合(※インターネットには接続可能であることをあらかじめご確認下さい)、ご利用のネットワーク環境との兼ね合いで、MOT/Phoneアプリに不具合状が発生していることが考えられます。以下内容をご確認下さい。
※ほかのネットワーク環境でもMOT/Phoneがご利用いただけない場合は、設定値に間違いがある可能性があります。こちらの設定をやり直して症状が改善しないかお試しください。
・ご自宅でご利用の場合はSIP NATを有効にして、症状が改善しないかお試しください。
・ご利用のルータへ下記ポートの通信を制限しない設定(ポート開放)を行って症状が改善しないかお試しください。
TCP/UDP 5060
TCP 5061
UDP 20000~20800
UDP 50000~60800
UDP 5069
UDP 3478、3479、5210
UDP 6060
※ルータの設定方法はご利用機器のサポートにご確認下さい。ポート開放などが行えない環境の場合はご利用いただけない場合があります。
なお、移動中で公衆WiFiに切り替わるなど、通信状態の変更・悪化などによりつながらない場合もあります。
通信が安定している状態でご利用ください。
・無線LANアクセスポイントのルータ機能が有効になっていてルータが多段になっているために接続できない場合があります。
無線LANアクセスポイントに切替スイッチがついている場合はAPモードに切り替えし、無線LANアクセスポイントを再起動して症状が改善しないかお試しください。
MOT/Phoneアプリを設定した後に、MOT/Phoneアプリが開けなくなった場合は、直前に設定した内容(例:外線表示設定に入力した文字列)などに依存して症状が発生している可能性があります。
以下の手順で設定画面を開き、設定内容を削除して症状が改善しないかお試しください。
1.「スタートメニュー」→「MOT」→「MOTPhoneの設定」の順にクリックし、MOT/PhoneSettings画面を開きます。
2.直前に設定した内容(例:外線表示設定に入力した文字列など)を削除します。
※「&(半角)」など機種依存文字を入力した際に動作不良になることがあります。全角でお試しください。
3.「OK」ボタンを押します。
4.「設定を反映するにはアプリケーションの再起動を行ってください」とメッセージが表示されます。「OK」ボタンを押します。
5.アプリケーションが終了します。MOTPhoneアプリを起動しなおして症状が改善しないかお試しください。
※上記をお試しいただき、症状が改善した場合は、入力した文字列を変更して登録をお試しください。
「&(半角)」など機種依存文字を入力した際に動作不良になることがあります。全角でお試しください。
ウィルソフトやファイアウォール、OSの機能など、ご利用環境との兼ね合いで、アプリケーションの動作が阻害されたり、アプリケーションが削除され、正常に動作しない場合があります。
以下内容をお試しいただき、症状が改善しないかお試しいただけますでしょうか。
■Windowsファイアウォールの設定変更
Windows のファイアウォール設定で、ブロックされている設定を許可に変更します。
1.キーボードの「Windows」キーを押しながら「R」キーを押します。

2.「ファイル名を指定して実行」画面が表示されます。「control」と入力して「OK」ボタンを押します。

3.コントロールパネルが開きます。
「Windowsファイアウォール」(または「Windows Defender ファイアウォール」を開き、「詳細設定」をクリックします。
※カテゴリ表示の場合は コントロールパネル>システムとセキュリティ>Windowsファイアウォール>詳細設定の順にクリックします。
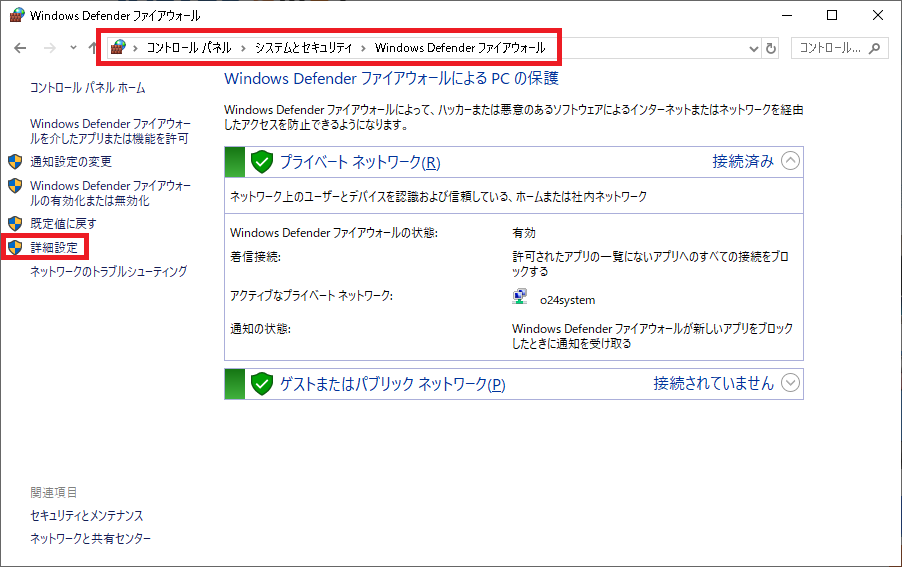
4.「受信の規則」を選択します。
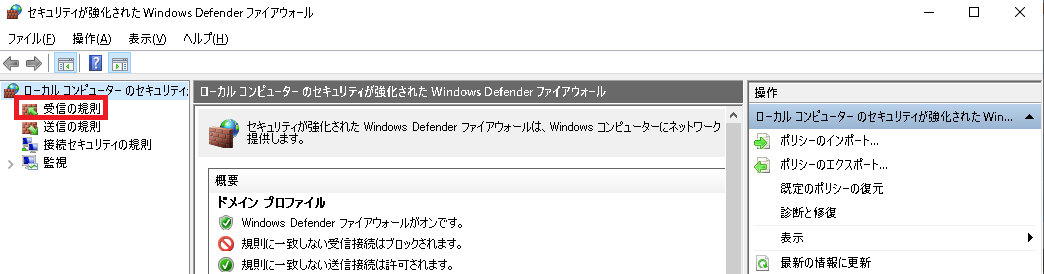
5.MotPhone、MotPhone-POP、Java***という名前で、ブロックされている項目を確認します。
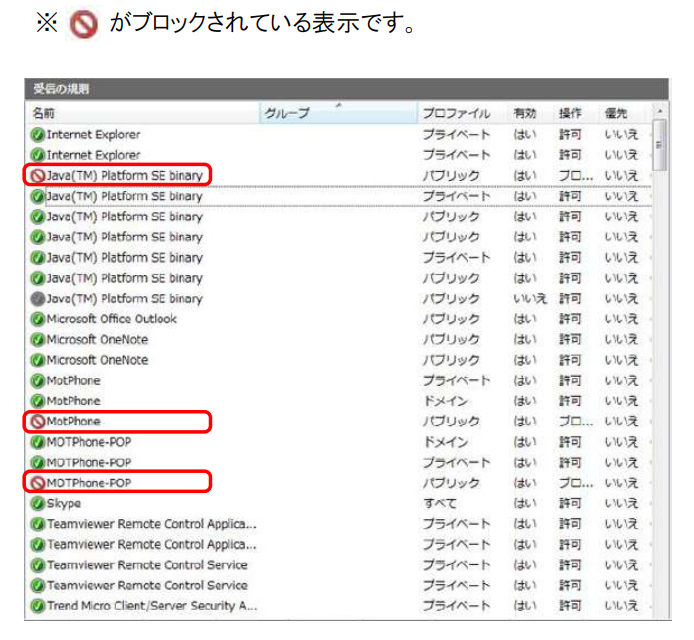
6.ブロックを解除したいプログラムにカーソルを合わせ、右クリックしプロパティを選択します。
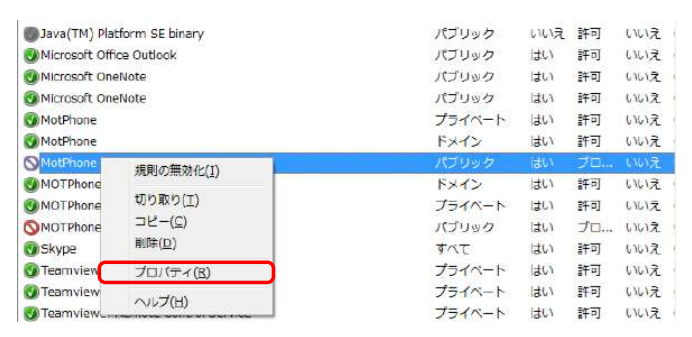
7.「接続を許可する」にチェックを入れ、「OK」を押下します。
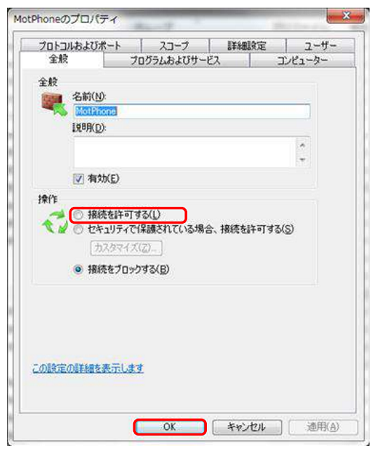
8.接続許可の表示になっている事を確認します。
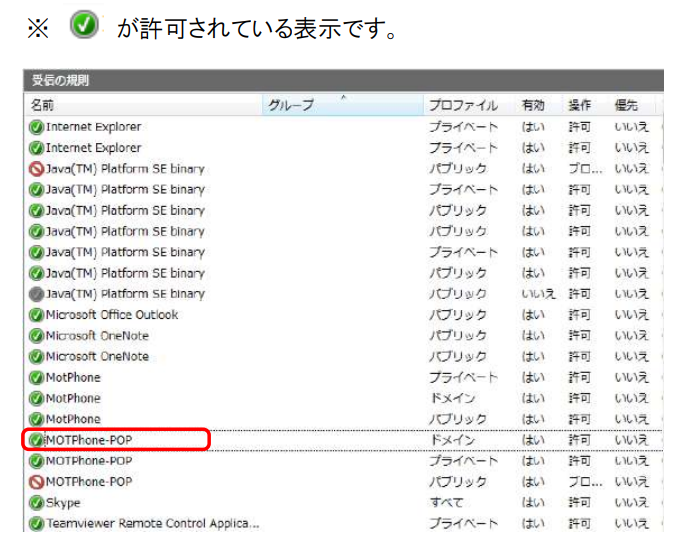
■Windows のデータ実行防止を設定する
MOT/Phone が頻繁なアプリケーション異常や落ちる問題が発生する際には、Windows のデータ実行防止設定をお試しください。
1.キーボードの「Windows」キーを押しながら「R」キーを押します。

2.「ファイル名を指定して実行」画面が表示されます。「control」と入力して「OK」ボタンを押します。

3.コントロールパネルが開きます。
「システム」を開き、「システム詳細設定」をクリックします。からシステムのプロパティを開きます。
※カテゴリ表示の場合は コントロールパネル>システムとセキュリティ>システム>システムの詳細設定の順にクリックします。
4. 「詳細設定」タブから「パフォーマンス」の設定ボタンを押します。
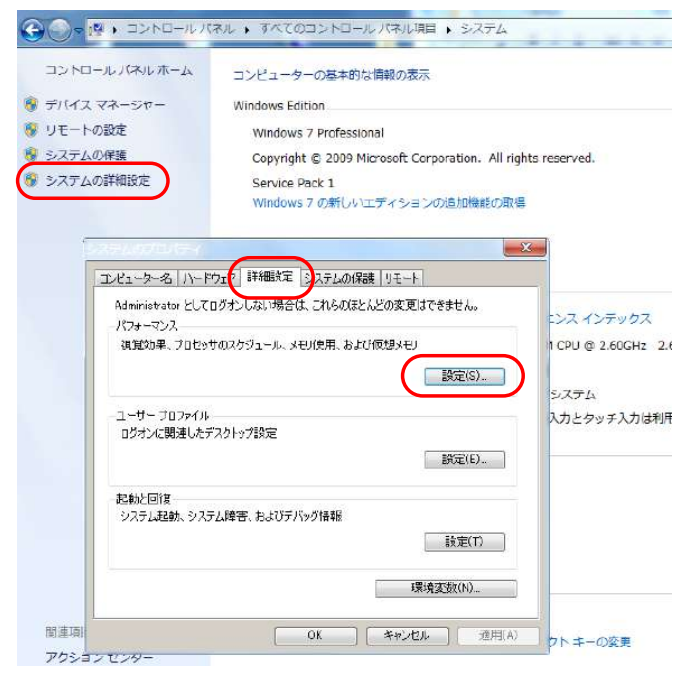
5. 「パフォーマンスオプション」画面が開きますので、「データ実行防止」タブを選択し、「次に選択する・・」にチェックを付け「追加ボタン」を押します。
表示されたウィンドウから MOTPhone.exe を選択します。
インストール先例) C:\Program Files (x86)\Mot\MOTPhone\MotPhone.exe を選択し、「開く」ボタンを押します。
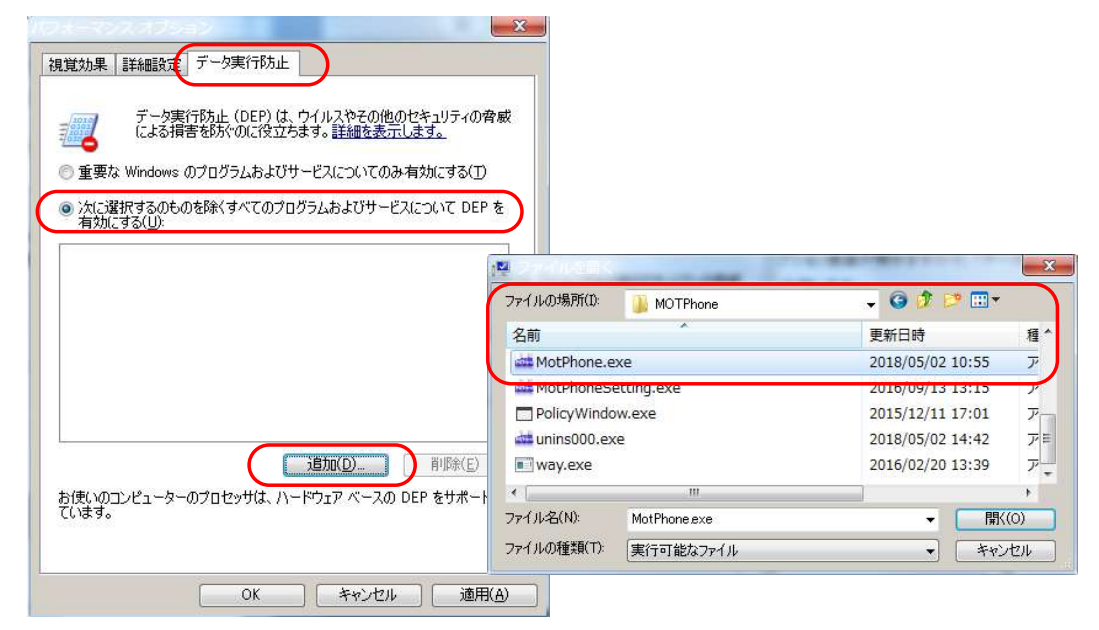
6.「パフォーマンスオプション」画面に戻ります。枠内にMOTPhone.exeが表示されます。「適用」、「OK」の順にボタンを押します。
7.Windowsを終了し、パソコンを再起動します。
【アプリケーションが削除されている場合】
Windowsアップデートなどの影響で、アプリケーション、または必要なファイルの一部が削除される場合があります。
その場合は恐れ入りますがアプリケーションを再インストールしてお試しください。
なお、上記「ファイアウォールの設定でブロック」がされていた場合や、使えていたのに使えなくなった場合、アプリケーションが削除されている場合などには、セキュリティソフトなどの設定でアクセスが阻害されている可能性が高い状況です。
セキュリティソフトにてMOTフォンアプリ(MOTフォルダ)を例外に設定してご利用下さい。
また、セキュリティソフトによっては、MOTフォンのグローバルIPアドレスを信頼済みネットワークに加えてください。
※セキュリティソフトの設定方法は各メーカーサポートにご確認下さい。
(例 WindowsDifenderの場合)
1.[スタート] > [設定] (歯車のマーク) > [更新とセキュリティ] > [Windows セキュリティ] > [ウイルスと脅威の防止] の順に移動します。
2.[ウイルスと脅威の防止の設定] で、[設定の管理] を選択し、[除外] で、[除外の追加または削除] を選択します。
3.フォルダを選択するとフォルダの場所を指定する画面が開きます。
4.MOTPhoneをインストールしているフォルダを選択し、[フォルダの選択]を押します。
※Windows10(64bit版)の場合はC:\Program Files(x86)\Motがデフォルトで設定されているフォルダとなります。
※上記はあくまで一例となります。PC側/またはセキュリティソフトの設定方法は各メーカーサポートにご確認下さい。
※セキュリティソフトなどをご利用の場合は「設定の管理」が表示されません。ご利用のセキュリティソフトの設定画面を開くボタンになります。
セキュリティソフトの設定方法は各メーカーサポートにご確認下さい。
【ネットワーク環境によって症状が発生している場合】
会社では利用可能であるが、ご自宅など特定のネットワーク環境で、MOT/Phonが利用できない場合(※インターネットには接続可能であることをあらかじめご確認下さい)、ご利用のネットワーク環境との兼ね合いで、MOT/Phoneアプリに不具合状が発生していることが考えられます。以下内容をご確認下さい。
※ほかのネットワーク環境でもMOT/Phoneがご利用いただけない場合は、設定値に間違いがある可能性があります。こちらの設定をやり直して症状が改善しないかお試しください。
・ご自宅でご利用の場合はSIP NATを有効にして、症状が改善しないかお試しください。
・ご利用のルータへ下記ポートの通信を制限しない設定(ポート開放)を行って症状が改善しないかお試しください。
TCP/UDP 5060
TCP 5061
UDP 20000~20800
UDP 50000~60800
UDP 5069
UDP 3478、3479、5210
UDP 6060
※ルータの設定方法はご利用機器のサポートにご確認下さい。ポート開放などが行えない環境の場合はご利用いただけない場合があります。
なお、移動中で公衆WiFiに切り替わるなど、通信状態の変更・悪化などによりつながらない場合もあります。
通信が安定している状態でご利用ください。
・無線LANアクセスポイントのルータ機能が有効になっていてルータが多段になっているために接続できない場合があります。
無線LANアクセスポイントに切替スイッチがついている場合はAPモードに切り替えし、無線LANアクセスポイントを再起動して症状が改善しないかお試しください。