スマホ内線化アプリ(MOT/Phone)使い方
【iPhone版】MOT/Phone+ (モットフォンプラス)に移行する場合の設定方法
MOT/Phone(オレンジのアイコン)をご利用で、MOT/Phone+(青いアイコン)に移行される場合は、以下の方法で設定を移行してください。
【ご注意】
・MOT/Phone+をご利用になるためには、対応したPBX(PBXのファームアップ)が必要です。
PBX側のアップデートが終了するまでは既存のMOT/Phoneをご利用いただくよう、お願いいたします。
※対応機種をご利用のお客様については担当より順次アップデートのご案内をさせていただく予定となっております。
・MOT/PBX M-V1, M-V1+B, MOT/MiniではMOT/Phone+はご利用いただけません。
・iPhone版 MOT/Phone+はiOS13以降の端末のみインストール可能です。
・iOS12以前の端末をご利用のお客様は、既存のMOT/Phoneをご利用いただくようお願いいたします。
・CallKitは原則ONとなります(着信音の鳴らし分けは原則不可となります)。
・【ローカルアカウントのみを使用している場合】ローカル環境の外へ出る際には、アプリを意図的に終了する必要があります。
※アプリを終了しなかった場合は外でも着信してしまう可能性があります(応答しても電話には出られません)。
・【ローカルアカウント、グローバルアカウントを併用している場合】ローカル環境外へ出る、またはグローバル環境からローカル環境内に入る際は、アプリを再起動する必要があります。
※アプリを再起動しなかった場合は着信すると鳴動し続けて応答しても電話には出られません。
【動画(iPhone版)MOT/Phone+ に移行する場合の設定方法】
【MOT/Phone+をインストールする】
1.MOT/Phone+アプリをAppStoreからダウンロード/インストールします。
※iPhoneにアプリをインストールするにはAppleIDとパスワードの入力が必要です。
1-1.ホーム画面から「App Store」をタップします。
1-2.App Storeが開いたら「検索」のアイコンをタップします。「motphone+」を入力して「検索」をタップします。
1-3.検索結果に表示されたアプリのアイコンや画像をタップすると詳細情報をみることができます。
1-4.「入手」(または「開く」)をタップし、インストールします。
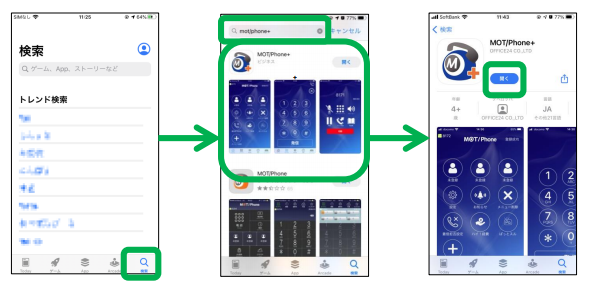
1-5.AppleIDのアカウント設定によって、認証(パスワード認証や指紋認証など)を求められる場合があります。
その際は、表示されたガイドに従って認証を行ってください。
ダウンロード終了後、アプリを開いて利用できます(青いアイコンになります)。
2.スマートフォンの設定にて、「マイク」へのアクセス許可します。
2-1.MOT/Phone+アプリを起動すると、以下のメッセージが表示されます。
「“MOT/Phone+”がマイクへのアクセスを求めています。」
「OK」をタップします。
※iPhoneの設定アプリ>MOT/Phone+>マイク をオンにします。
![2_mic]](https://www.mot-net.com/wp-content/uploads/2020/11/2_mic.png)
3.スマートフォンの設定にて、「連絡先」へのアクセスを許可します。
3-1.MOT/Phone+アプリを起動すると、以下のメッセージが表示されます。
「“MOT/Phone+”が連絡先へのアクセスを求めています」
「OK」をタップします。
※iPhoneの設定アプリ>MOT/Phone+>連絡先 をオンにします。
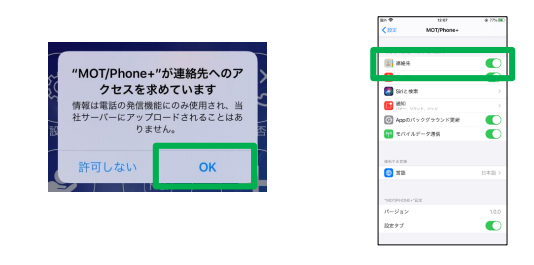
4.スマートフォンの設定にて、「プッシュ通知」を許可します。
4-1.MOT/Phone+アプリを起動すると、以下のメッセージが表示されます。
「“MOT/Phone+”はプッシュ通知を送信します。よろしいですか?」
「OK」をタップします。
4-2.iPhoneの設定アプリ>通知>MOT/Phone+の順にタップします。
すべて「オン(許可)」に設定します。
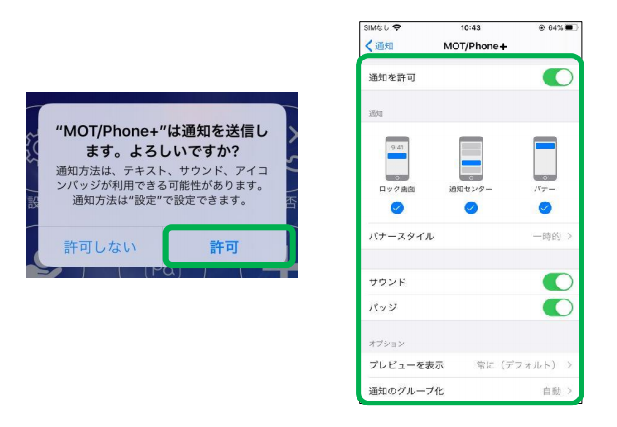
【旧MOT/Phoneの設定をエクスポートする】
5.旧MOT/Phoneの設定をエクスポートします。
5-1.旧MOT/Phone(オレンジのアイコン)を起動します。
5-2.設定>その他の設定>設定ファイルのエクスポートの順にタップします。
5-3.「エクスポート」ボタンを押します。
5-4.「以下の設定につてはエクスポートされません。・・」という確認画面を表示します。
「閉じる」を押します。
5-5.「ファイルに保存」を押します。
5-6.ファイル>このiPhone内>MOT/Phone+フォルダを選択し、「保存」をタップします。
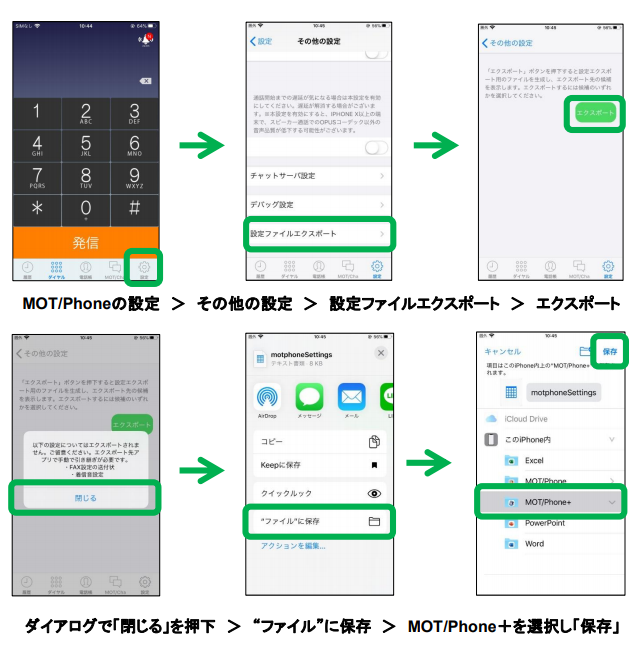
【MOT/Phone+へ設定をインポートする】
6.MOT/Phone+へ設定をインポートします。
6-1.iPhoneのホーム画面にてファイル>このiPhone内>MOT/Phone+フォルダの順にタップします。
6-2.「motphoneSettings」を長押しし、共有>MOT/Phone+を選択の順にタップします。
※「共有」が出てこない場合は「motphoneSettings」を1タップしてください。
6-3.「設定ファイルの読み込みに成功しました。・・・」とメッセージを表示します。「閉じる」をタップします。
6-4.MOT/Phone+を再起動します。
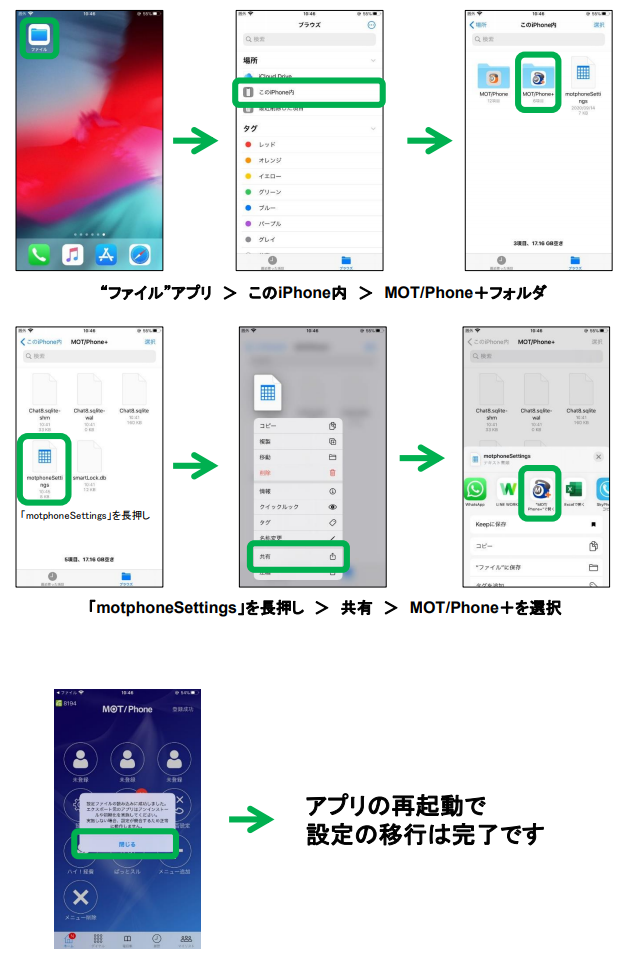
以上で設定の移行は完了です。
※「iOS14」の場合、使用中に下記のようなアラートが出ることがございます。(利用中のネットワークに依存)
必ず、「OK」を押していただくようお願い致します。
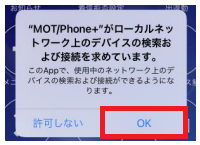
※もし、「許可しない」を押してしまった場合は、ローカル環境で着信に失敗します。変更方法に従って設定の変更をお願い致します。
【「許可しない」を押してしまった場合の変更方法】
1.iPhoneの設定を開きます。
2.(下のほうのアプリケーションの一覧から)MOT/Phoneを選択します。
3.「ローカルネットワーク」を許可にします。
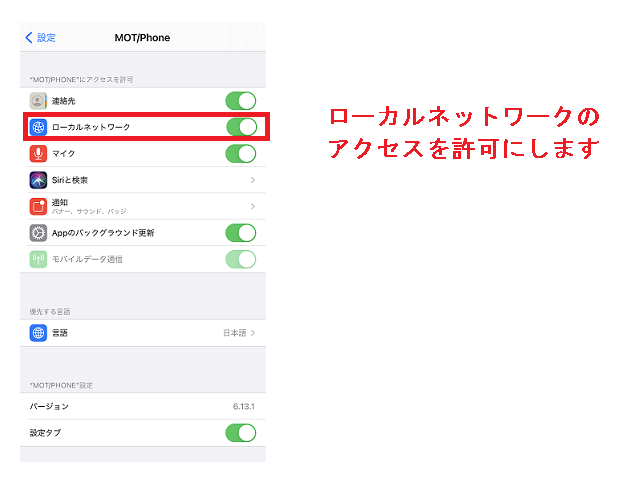
4.MOT/Phoneアプリを再起動します。
また、「iOS14」及び「iPadOS14」につきまして、検証を行いましたが、いくつかの不具合が確認されております。
こちらのページも併せてご確認下さい。
※その後、動作確認を行い、正常動作を確認しましたら、旧MOT/Phone(オレンジのアイコン)を削除してください。
MOTクラウドの設定情報は引き継がれますが、クラウド系機能(電話帳、チャット、出退勤等)を使用する場合は、再認証が必要となります。
【再認証方法】
MOT/Phone+設定>MOT/Cloud設定>表示された3つ項目のいずれかをタップ>表示されたキーボードにて完了を押下>「認証成功」の表示で完了です。
また、着信拒否の方法が変わります。詳しくは取扱説明書をご確認下さい。



