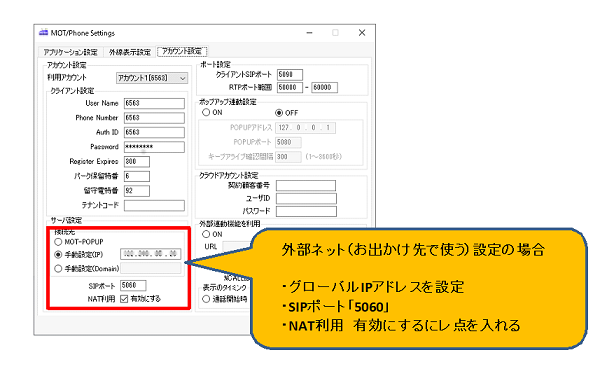スマホ内線化アプリ(MOT/Phone)使い方
PCにMOT/Phoneアプリを設定する方法
初回の設定や、買い替えにてPCにMOT/Phoneを再設定したい場合などは、以下の手順をご確認ください。
※前準備
・MOT/Phone設定用資料・情報シートに記載されている次の情報をご用意ください。
「お客様の内線番号・パスワード・サーバアドレス」(MOT/TELの場合は「テナントコード」も必要です)
・機種変更をされた場合は、引継ぎ前のPCからMOT/Phoneアプリをアンインストールしてください。
・ゲストユーザーでは正常にご利用いただけません。管理者権限にてインストールを行ってください。
【PCにMOT/Phoneアプリをインストールする/初期設定する】
1.サポート窓口の取扱説明書/ソフトウェアダウンロードページより、MOT/Phone 用のインストーラをダウンロードし、保存します。
※ご利用のOSに合わせてこちらよりダウンロードします。
※MOT/Phoneアプリは最新版をご利用下さい。
2.インストーラをダブルクリックすると、MOT/Phone セットアップウィザードが表示されます。
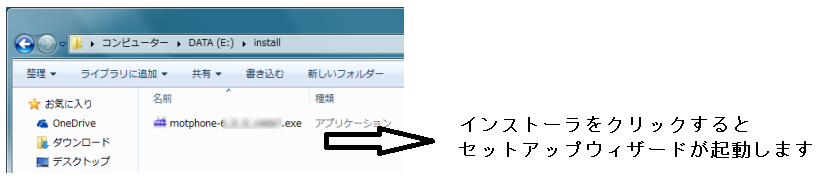
2-1.必須コンポーネントのインストール
MOT/Phone 本体インストール前に、インストーラ起動前に必要コンポーネントのインストールを促すメッセージが出力されます。
以下のコンポーネントをインストールします。
(1) Visual Studio 2013 Visual C++ 再頒布可能パッケージインストール
(2) Microsoft .NET Framework 4.5 のインストール
(注意) OS:Windows8/8.1 の場合、Microsoft .NET Framework 4.5 が標準でインストールされています。この場合、インストールは行わないでください。
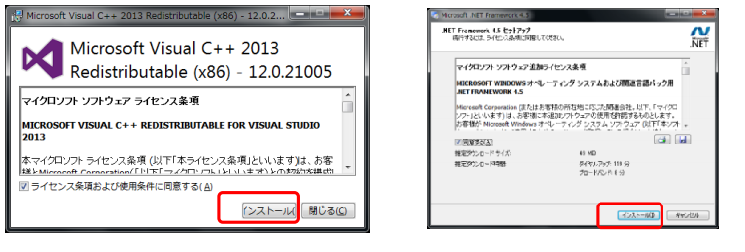
※すでにインストールされている場合はインストールを行う必要はありません。「閉じる」、または「キャンセル」を押してインストールをスキップします。
※すでにインストールされている状態で「インストール」ボタンを押した場合に、通常のインストールではなく、修復やアンインストールのウィンドウを表示する場合があります。
その場合は「キャンセル」してインストールをスキップします。
■必須コンポーネントが正常にインストールできなかった場合
※インストールが正常に完了しなかった場合、MOT/Phone が正常に起動できないため、 インストールを中止します。MOT/Phone Windows版 操作・設定マニュアルをご確認いただき、必須コンポーネントをアンインストールし、MOT/Phone のインストーラを再起動してください。
※改めてコンポーネントのインストールが必要な場合はセットアップウィザードが表示されます。手順2からやり直してください。
※インストールが正常に完了した場合は手順2-2にお進みください。
2-2. MOT/Phone 本体をインストールする
次に MOT/Phone 本体をインストールします。
1.[次へ]をクリックし、セットアップを続行します。
その後、画面の指示に従ってインストールを実施します。
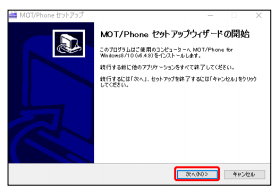
2. セットアップウィザードの完了画面を表示します。
[MOT/Phone POP-UP を起動]にチェックを入れて[完了]をクリックします。
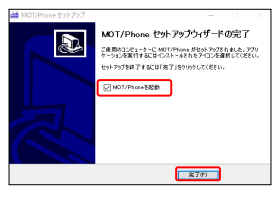
3.初期設定
3-1. 初期値を設定する
1.本体の「設定」ボタンを押下し、設定画面を開きます。
2.「アカウント設定」タブを選択し、各パラメータを設定します。
※アカウント設定の設定内容は、「MOT/PBXをご利用の場合」と、「MOT/TELでご利用の場合」で手順が分かれます。ご注意ください。
【MOT/PBXをご利用の場合】
2-1.クライアント設定のUserName/PhoneNumberとAuth IDにそれぞれ入力します。
2-2.「パスワード」をクライアント設定のPassword に登録します。
※MOT/PBX に設定されているパスワードと同じものを設定しないと正常に起動しないため、ご注意ください。
2-3.IP Address欄で「手動設定(IP)」を選択し、MOT/PBXのIPアドレスを入力します。また、「SIP ポート」に 5060 を設定します。
※MOT/PBXのユーザー設定画面利用時のIPアドレスと同じIPアドレスになります。
2-4.ポート設定の「クライアントSIPポート」に【5090】を設定します。
2-5.POP-UPを利用する際は「ポップアップ連動設定」を「ON」に設定します。「POPUPアドレス」には「127.0.0.1」を、「POPUPポート」は「5080」を設定します。
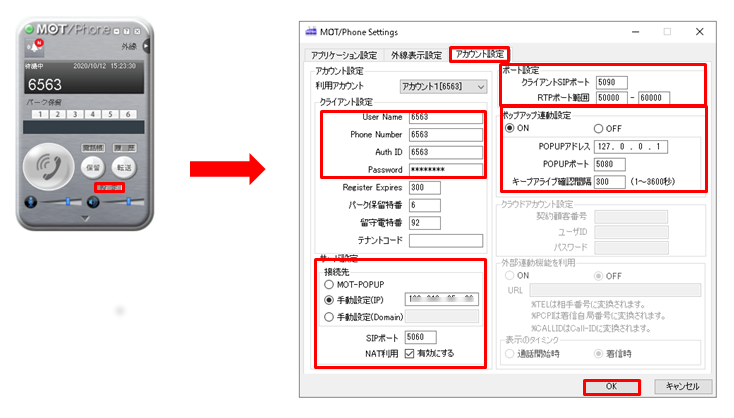
|
|---|
【MOT/TELをご利用の場合】
2-1.クライアント設定のUserName/PhoneNumberとAuth IDにそれぞれ入力します。
2-2.「パスワード」をクライアント設定のPassword に登録します。
※MOT/PBX に設定されているパスワードと同じものを設定しないと正常に起動しないため、ご注意ください。
2-3.「テナントコード」を入力します。
2-4.IP Address欄で「手動設定(Domain)」を選択し、MOTTEL設定情報シートに記載のサーバアドレスを入力します。また、「SIP ポート」に 5060 を設定します。
2-5.「NAT利用」にレ点を入れます。
2-6.ポート設定の「クライアントSIPポート」に【30000+内線番号】を設定します。
【例】内線301の場合は30301を入力します。
2-7.POP-UPを利用する際は「ポップアップ連動設定」を「ON」に設定します。「POPUPアドレス」には「127.0.0.1」を、「POPUPポート」は「5080」を設定します。
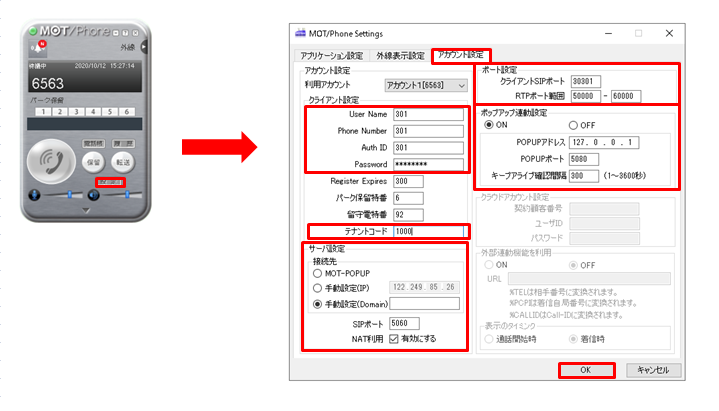
3.「アプリケーション設定」タブを選択します。
4.音声デバイス選択よりご利用するデバイスの名称を選択します(USBフォン、または既定のデバイス)。
5.内線/外線鳴動音設定より着信時の鳴動音を設定します。
6.呼出音出力設定より呼出音の出力デバイスを選択します。
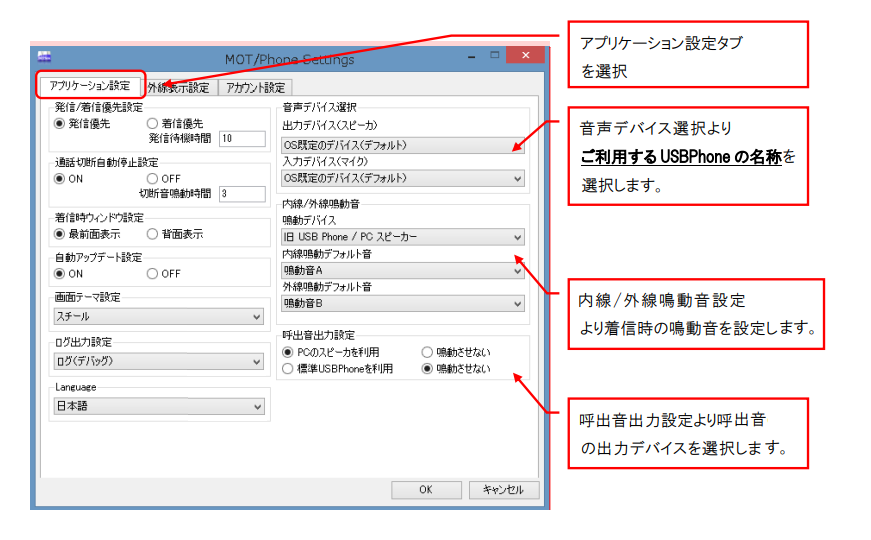
■追加設定(MOT/Phoneアプリ)※HCU-205HT・Calisto P240 の場合
使用する USB Phone が HCU-205HT・Calisto P240 の場合は以下の設定が必要です。
1.設定ウィンドウの「アプリケーション設定」タブを選択します。
2.それぞれ、以下の設定を行います。
※使用する USB-Phone が HCU-205HT、及び Calisto P240 の「アプリケーション設定」は必ず以下の設定でご利用ください。
異なる設定をした場合鳴動音がなりません。
・出力デバイス(スピーカ)⇒OS既定のデバイス(デフォルト)
・入力デバイス(マイク) ⇒OS既定のデバイス(デフォルト)
・鳴動デバイス⇒旧USBPhone/PCスピーカー
・呼出音出力設定⇒(右下の)鳴動させない。
3.「OK」ボタンを押します。
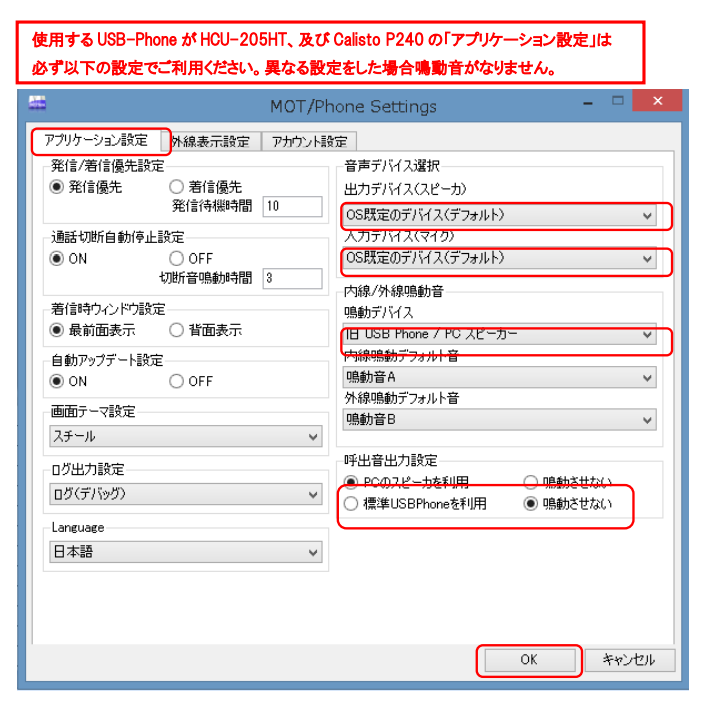
■追加設定(PC 設定)※HCU-205HT・Calisto P240 の場合
使用する USB Phone が HCU-205HT・Calisto P240 の場合は以下の設定が必要です。
1.「コントロールパネル」を開きます。
([プログラムとファイルの検索]に「コントロール」と入力→上の検索結果に表示された「コントロールパネル」を左クリックします。)
2.[ハードウェアとサウンド]→[オーディオデバイスの管理]の順にクリックします。
3.「再生」タブおよび「録音」タブそれぞれで[XX(※)-USB Audio Device]を右クリックし、有効にチェックします。
※XX 部分は使用している音声デバイスを選択します。
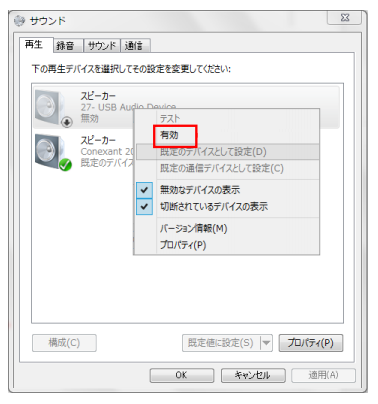
※「再生」タブおよび「録音」タブそれぞれで設定が必要です。 ※ PC の音量デバイスも必ず上記の設定でご利用ください。
7.設定が完了したら「OK」を押します。右上の「×」ボタンでアプリケーションを閉じ、再起動します。
以上でMOT/Phoneの設定は完了です。
なお、CTI連動機能(POP-UP)をご利用の場合はMOT/Phone POP-UPの設定も必要です。
併せてこちらもご確認ください。
また、Windowsファイアウォールなどでアプリの動作がブロックされ、正常に動作しない場合があります。
こちらの設定も併せてご確認下さい。
★設定後、登録失敗(状態表示が赤になる)場合はこちらをご確認下さい。
※取扱説明書にて詳しく手順をご案内しております。
各種マニュアルはこちらからご確認下さい。
※CTI連動機能(POP-UP)とは「着信時に顧客情報画面が連動して、起動してくる機能」です。
※CTI連動機能(POP-UP)をご利用の場合はJAVAのインストールが必要です。
インストールの際に、ご利用の環境にJAVAがインストールされていない場合は、JAVAのインストールが促されますので、インストールを行ってください。