ユーザー様からのよくある質問
常駐アプリを解除する方法
1.キーボードの「Windows」キーを押しながら「R」キーを押します。

2.「ファイル名を指定して実行」画面が表示されます。「msconfig」と入力して「OK」ボタンを押します。
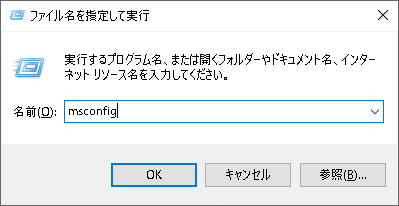
3.「システム構成」画面が表示されます。「スタートアップ」タブを選択して「タスクマネージャーを開く」をクリックします。
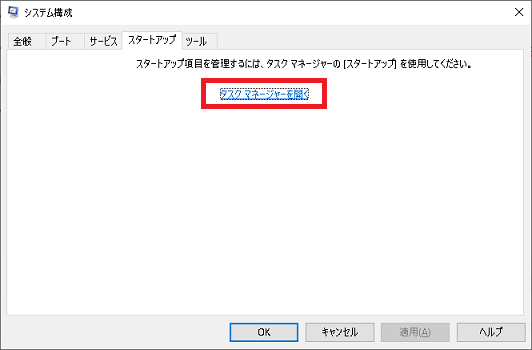
4.タスクマネージャーの「スターアップ」タブが表示されます。
「名前」の一覧から、常駐を解除する項目をクリックし選択、「無効にする」ボタンをクリックします。
※注意:常駐アプリの一覧には、Windows のシステムが使用する項目や、ご利用中のアプリの動作に利用される項目も含まれています。
それらを解除すると、パソコンの一部の機能が使用できなくなることがあります。
ウイルスソフトやその他お客様がインストールされたアプリを中心に無効にしてみてください。
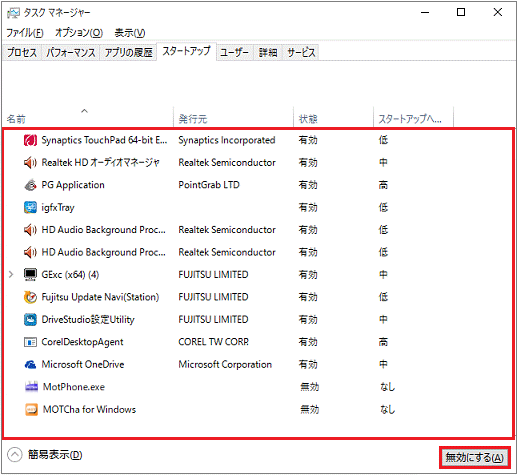
5.「システム構成の変更を有効にするには、再起動が必要な場合があります。」と表示されます。
「再起動」ボタンをクリックし、パソコンを再起動します。
6.上記を各アプリケーションに対してお試しいただき、どのアプリケーションを無効にしたら症状が改善するかご確認下さい。


