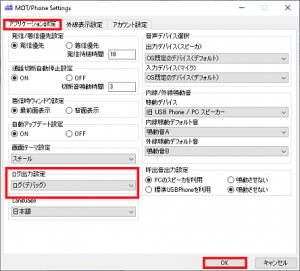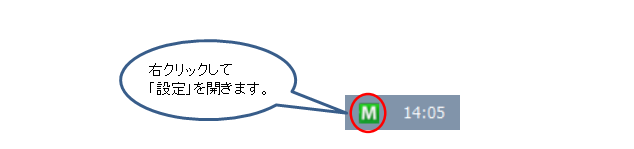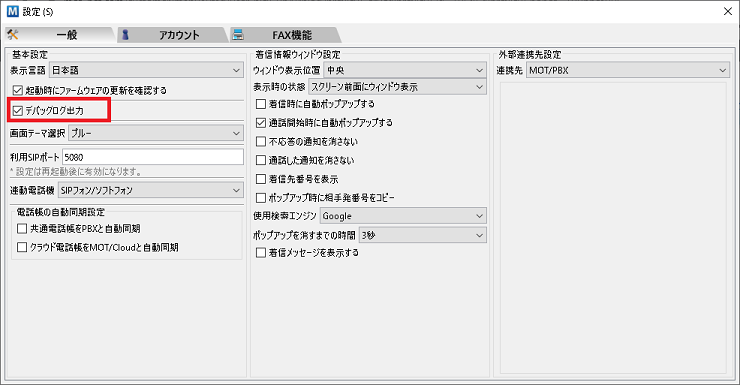以下の手順にてログを出力するように設定し、一定のログ(お困りの症状を含む)が蓄積されましたら、ログ送信を行ってください。
《MOT/Phone Windows版のログ出力を有効にする》
1.MOT/Phoneを起動します。
2.「設定」ボタンをクリックします。
3.「アプリケーション設定」タブの左下、「ログ出力設定」にて、「ログ(デバック)」を選択します。
4.「OK」ボタンを押します。
5.「設定を反映するにはアプリケーションの再起動を行ってください」とメッセージが表示されます。「OK」をクリックすると設定画面が終了します。
6.MOT/Phoneを「×」ボタンでクリックします。
7.「MOTPhoneを終了します。よろしいですか」とメッセージが表示されます。「OK」をクリックするとMOT/Phoneが終了します。
8.MOT/Phoneを再度起動します。
《MOT/Phone POPUPのログ出力を有効にする》
1.右下のタスクトレイ内の「M」マークを右クリックし、「設定」をクリックします。
(POPUPの設定画面を開きます)。
2.「一般」タブの左上、「デバックログ出力」にレ点を入れます。
3.右上の「×」ボタンで閉じます。
4.右下のタスクトレイ内の「M」マークを右クリックし、「閉じる」をクリックします。
5.MOT/Phone POPUPを再起動します。
(パソコンを再起動するか、デスクトップにMOT/Phone POPUPのアイコンがある場合はそちらをクリックして再起動します)。
《MOT/Phone Windows版・POPUP ログの取得・送信方法》
※症状が発生後にログを取得してください。
1.キーボードの「Windows」キーを押しながら「R」キーを押します。

2.「ファイル名を指定して実行」画面が表示されます。%appdata% と入力して検索します。
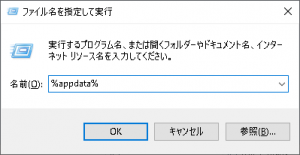
3.%appdata%フォルダが検索されるのでクリックします。
そのフォルダ内に「MOT/Phone」と「MOT/PhonePopUP」というフォルダがあります。
それぞれのフォルダ内に「log」というフォルダがあり、データが入っているので、該当の日付のものをPCに保存します。
また、「MOT/PhonePopUP」というフォルダ内に通話履歴のデータが入っているので、、該当の日付のものをPCに保存します。
4.メールにて送信する場合は、手順3で保存したテキストファイルを添付してメール送信してください。
★どの方から送られたメールか、判別できず、対応ができない場合があります。
★お客様名、および、発生日時、発生した際の状況や、発生した番号(電話番号または内線番号)などを記載してください。
フォルダの場所
C:\Users\(ユーザー名)\AppData\Roaming\MotPhonePopUP\log
C:\Users\(ユーザー名)\AppData\Roaming\MotPhone\log
C:\Users\(ユーザー名)\AppData\Roaming\MotPhonePoPUP\history_ver1.0\callhistory\default\default
《MOT/Phone Windows版のログ出力を有効にする》
1.MOT/Phoneを起動します。
2.「設定」ボタンをクリックします。
3.「アプリケーション設定」タブの左下、「ログ出力設定」にて、「ログ(デバック)」を選択します。
4.「OK」ボタンを押します。
5.「設定を反映するにはアプリケーションの再起動を行ってください」とメッセージが表示されます。「OK」をクリックすると設定画面が終了します。
6.MOT/Phoneを「×」ボタンでクリックします。
7.「MOTPhoneを終了します。よろしいですか」とメッセージが表示されます。「OK」をクリックするとMOT/Phoneが終了します。
8.MOT/Phoneを再度起動します。
《MOT/Phone POPUPのログ出力を有効にする》
1.右下のタスクトレイ内の「M」マークを右クリックし、「設定」をクリックします。
(POPUPの設定画面を開きます)。
2.「一般」タブの左上、「デバックログ出力」にレ点を入れます。
3.右上の「×」ボタンで閉じます。
4.右下のタスクトレイ内の「M」マークを右クリックし、「閉じる」をクリックします。
5.MOT/Phone POPUPを再起動します。
(パソコンを再起動するか、デスクトップにMOT/Phone POPUPのアイコンがある場合はそちらをクリックして再起動します)。
《MOT/Phone Windows版・POPUP ログの取得・送信方法》
※症状が発生後にログを取得してください。
1.キーボードの「Windows」キーを押しながら「R」キーを押します。

2.「ファイル名を指定して実行」画面が表示されます。%appdata% と入力して検索します。
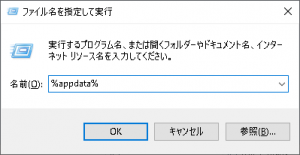
3.%appdata%フォルダが検索されるのでクリックします。
そのフォルダ内に「MOT/Phone」と「MOT/PhonePopUP」というフォルダがあります。
それぞれのフォルダ内に「log」というフォルダがあり、データが入っているので、該当の日付のものをPCに保存します。
また、「MOT/PhonePopUP」というフォルダ内に通話履歴のデータが入っているので、、該当の日付のものをPCに保存します。
4.メールにて送信する場合は、手順3で保存したテキストファイルを添付してメール送信してください。
★どの方から送られたメールか、判別できず、対応ができない場合があります。
★お客様名、および、発生日時、発生した際の状況や、発生した番号(電話番号または内線番号)などを記載してください。
フォルダの場所
C:\Users\(ユーザー名)\AppData\Roaming\MotPhonePopUP\log
C:\Users\(ユーザー名)\AppData\Roaming\MotPhone\log
C:\Users\(ユーザー名)\AppData\Roaming\MotPhonePoPUP\history_ver1.0\callhistory\default\default