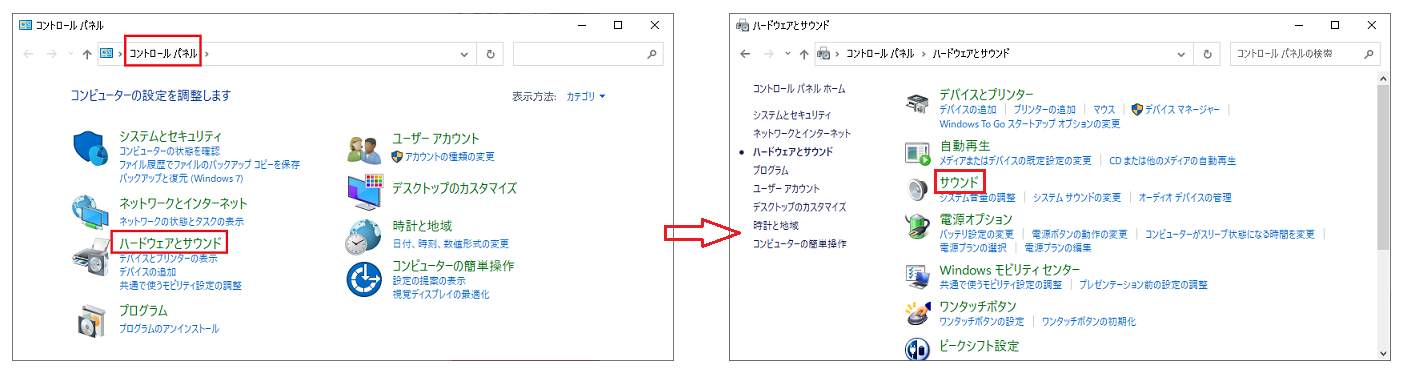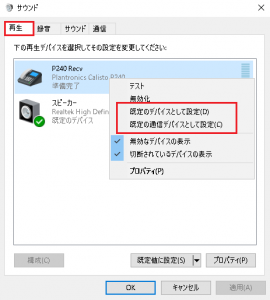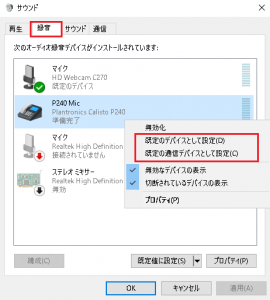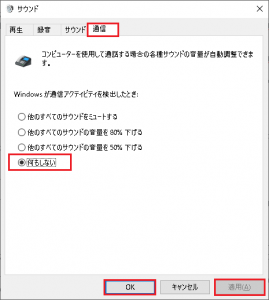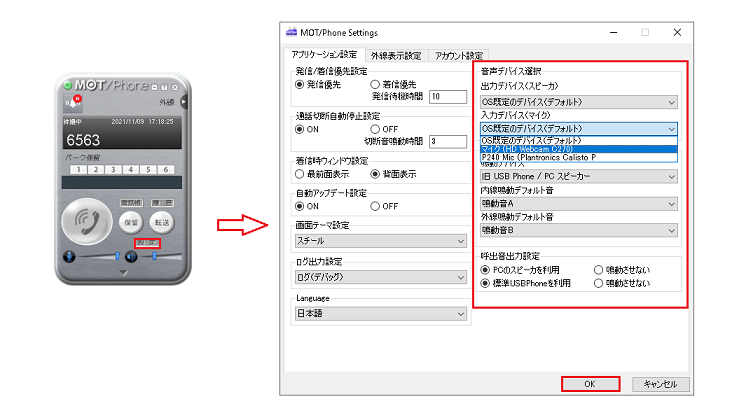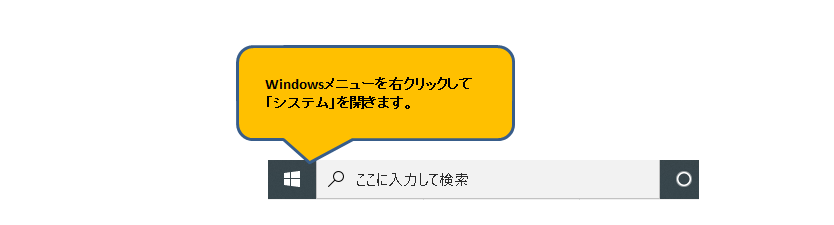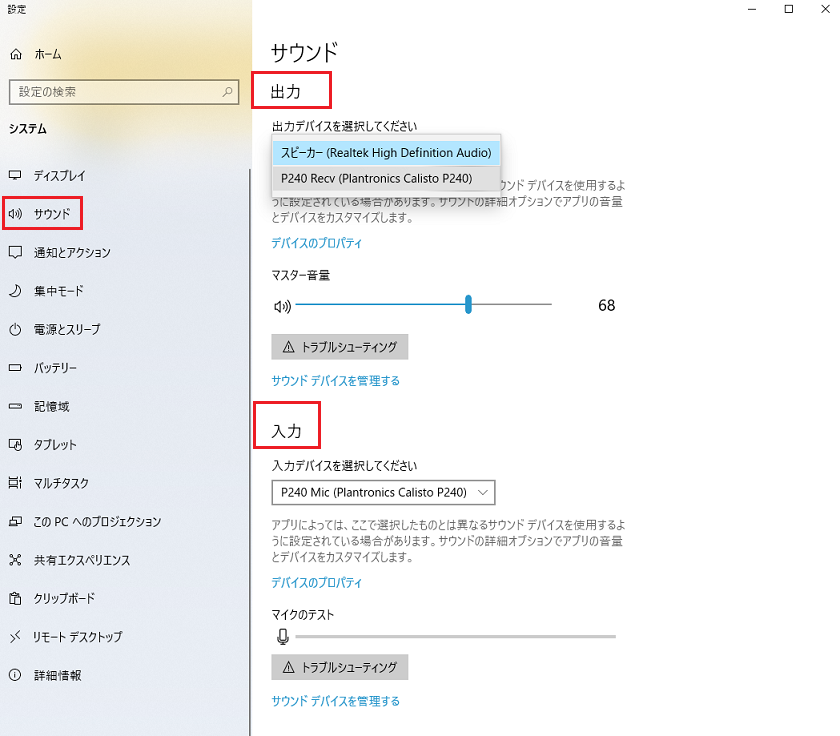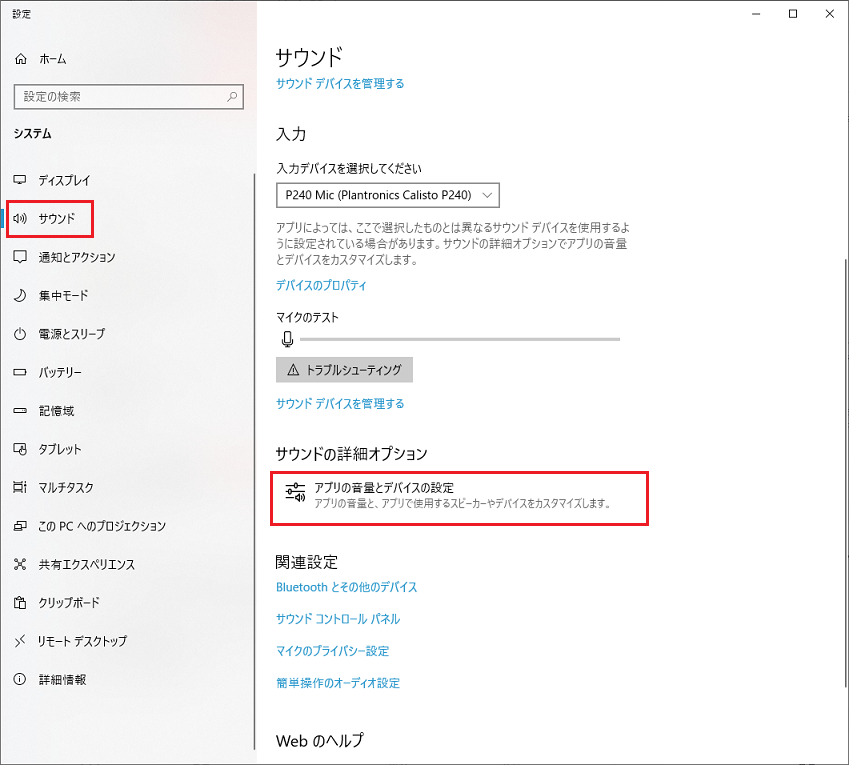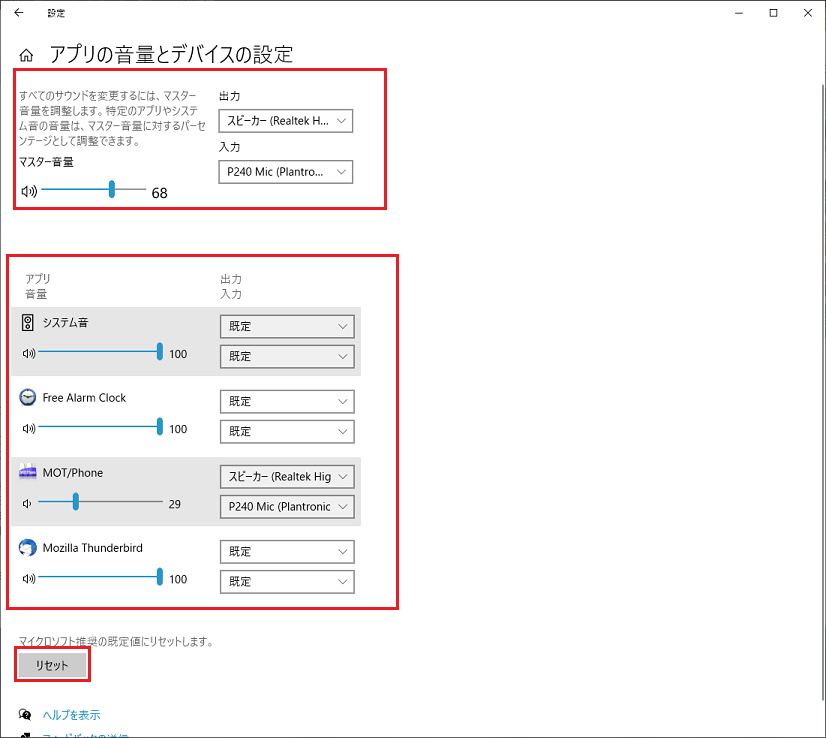ユーザー様からのよくある質問(パソコン用MOT/Phone アプリの操作関連)
Q:(PC)イヤホンやスピーカーを付けたら電話の音がでなくなった/声が聞こえない
パソコンに、WEBカメラやBluetoothスピーカー、内蔵ステレオなどの複数の音声入出力デバイスが接続されている場合に、実際に使いたい機器とは別の機器に制御が取られて音がでない、声が相手に聞こえない(録音されない)などの症状となる場合があります。
設定を見直して症状が改善しないかお試しください。
※音声入出力デバイスとは?
イヤホンや、マイク、BluetoothスピーカーやWEBカメラなどの声や音を再生する、または声や音を入力する(録音する)機器をさしています。
1.使いたい音声入出力デバイス「以外」のデバイスを取り外し、Bluetooth機器は電源を切ってから、パソコンを再起動します。
例えば、いつもイヤホンを使っているが、会議のためにスピーカーやWEBカメラに付け替えた場合、新たに接続した機器に音声制御が取られ、いつも使っている機器に音声が戻らない場合があります。
使いたい機器「以外」の機器を取り外し(電源を落とし)て、パソコンを再起動させることで、1つの音声入出力デバイスのみを音声の通り道として利用できるようにします。
2.パソコンのサウンド設定や、利用しているアプリの設定で使いたい音声入出力デバイスを優先設定する。
以下の手順でパソコン側の設定を変更して症状が改善しないかお試しください。
2-1.キーボードの「Windows」キーを押しながら「R」キーを押します。

2-2.「ファイル名を指定して実行」画面が表示されます。「control」と入力して「OK」ボタンを押します。

2-3.コントロールパネルが開きます。
「ハードウェアとサウンド」→「サウンド」の順にクリックします。
2-4.「サウンド」ウィンドウが開きます。
「再生」タブを選択すると、パソコンに接続されている再生デバイス(スピーカーやイヤホン)が表示されます。
利用したい再生デバイスを右クリックし「既定のデバイスとして設定」、「既定の通信デバイスとして設定」を選択します。
2-5.続いて、「録音」タブを選択し、同様に利用したい録音デバイス(マイク)を右クリックし「既定のデバイスとして設定」、「既定の通信デバイスとして設定」を選択します。
2-6.続いて、「通信」タブを選択し、「何もしない」を選択します。
「適用」→「OK」の順にクリックし、画面を閉じます。
2-7.次に、MOT/Phoneアプリ側の設定を確認します。ダイヤルパッドの「設定」ボタンを押します。「アプリケーション」設定タブの「音声デバイス選択」にて利用したい音声入出力デバイスを選択します。「OK」ボタンを押します。
2-8.ダイヤルパッドの「×」ボタンでMOT/Phoneアプリを終了します(終了確認のメッセージが表示されたら「OK」を押します)。
2-9.MOT/Phoneアプリを再起動して動作確認を行ってください。
3.音量の調整
パソコン側の設定で、音量が小さい、またはミュート(消音)になっている場合があります。音量を調整してください。
3-1.Windowsメニューを右クリックし、システムを開きます。
※Windows10の場合 スタートをクリック>歯車マーク(設定)>システムから開くこともできます。
3-2.「サウンド」をクリックします。それぞれの音声入出力デバイスの選択、音量調整を行います。
3-3.また、「アプリの音量とデバイス設定」をクリックし、アプリごとの音量や音声入出力デバイスを選択します。
3-4.上記をお試しいただきましても症状が改善しない場合は、「マイクロソフト推奨の規定値にリセットします」から「リセット」ボタンを押して規定値に戻してから再設定を試します。
※※注意※※リセットするとMOT/Phoneアプリ以外の設定値もリセットされます。他社アプリ等のサポートは致しかねます。必要な値をメモに取る、不明点は他社アプリのメーカーにお問い合わせいただくなど、お客様自身でご注意・ご準備の上リセットを実施ください。
※リセット後はOSによる自動設定になります。その為、それでも目当てのデバイスとズレている場合は上記調整を再度繰り返し再調整します。
4.イヤホンやスピーカー側の確認
イヤホンやスピーカーなどの音声入出力デバイス側の故障や、パソコンとの相性で症状が発生している場合があります。
・USBで接続している場合は、接続するUSBポートを変更してお試しください。
※USBデバイスエラーが発生する場合はこちらを確認下さい。
・ほかのPCで試して、故障や機器本体でのミュートなどがないか確認してください。
・マイクやスピーカー本体に電源スイッチがある場合があります。電源を切って、再度電源を入れなおして症状が改善しないかご確認下さい。
・別のイヤホンやスピーカーを接続して、故障や、パソコンとの相性で症状が発生していないか切り分けを行ってください。