Q: MOT/Phone iPhone 版バージョンアップのご案内
A:
・表示上限の撤廃について下記イメージの様に5つ以上のメニューを表示可能です。(これまでは設定メニューを含め4つまで表示可能でした。)
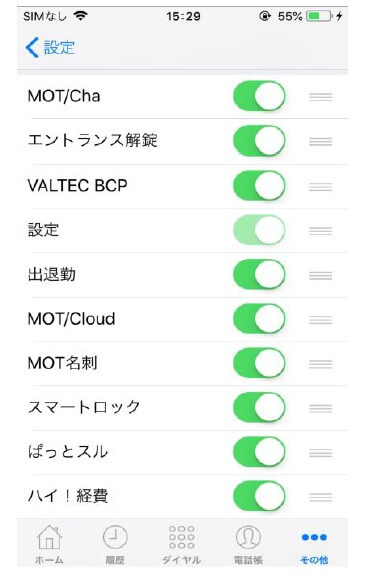
5つ以上のメニュー表示設定を行った場合は、スマートメニュー画面では下記イメージの様に下にスクロールすることで5つ目以降のメニューを表示することができます。
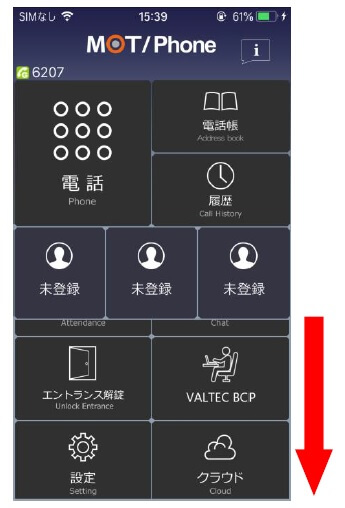
・表示順の並べ替えについて
下記イメージの赤枠をドラッグ&ドロップすることにより、スマートメニュー画面に表示するメニューの表示順を並べ変えることが可能です。
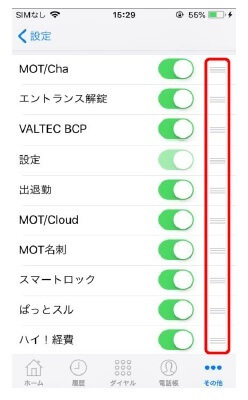
例えば、下記イメージの様にエントランス解錠メニューを一番上にドラッグ&ドロップすると
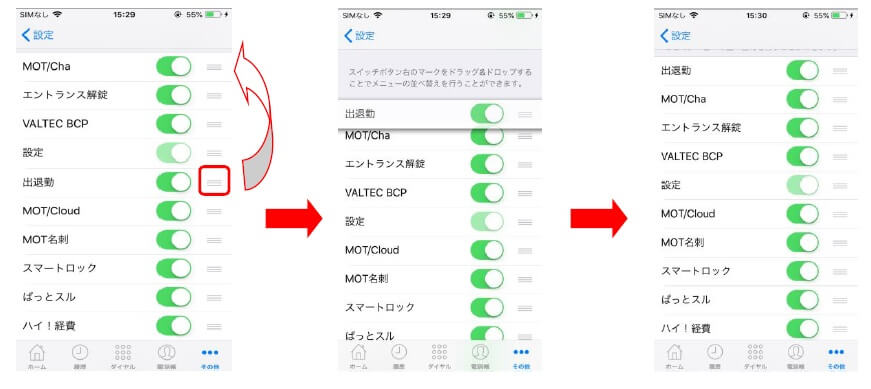
下記【順番変更後】イメージの様に表示されるようになります。
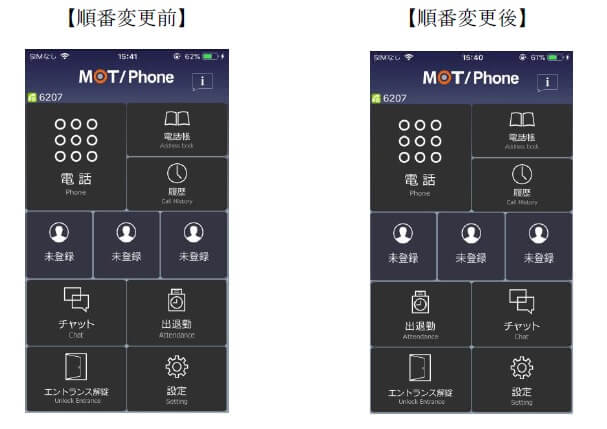
2. スマートメニューに新規メニューを追加
スマートメニューに以下のメニューを追加いたしました。(なお、ハイ!経費サービス及び、VALTEC BCP サービスメニューの利用には ユーザ ID、ユーザパスワードの設定が必要になります。設定方法につきましてはアプリ設定に外部サービス設定を追加をご参照ください。)
・ぱっとスルサービスメニュー
設定 > 表示設定から下記設定画面赤枠のぱっとスルを有効にするとスマートメニュー赤枠が表示されます。押下すると弊社ぱっとスル WEB サイト(https://patosul.o24shop.net/)へ移動いたします。
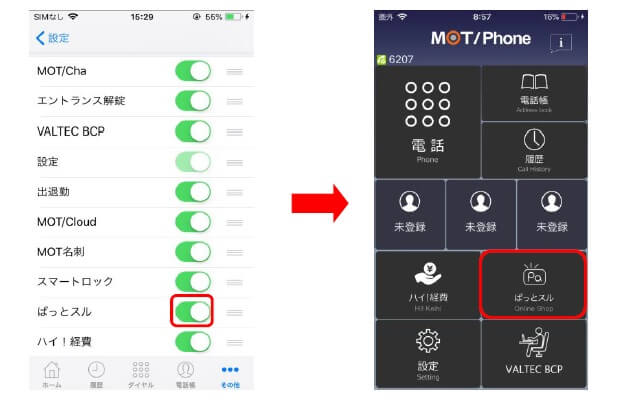
・ハイ!経費サービスメニュー
設定 > 表示設定から下記設定画面赤枠のハイ!経費を有効にするとスマートメニュー赤枠が表示されます。
必要な設定を入力の上押下すると弊社ハイ!経費クラウドへログイン致します。
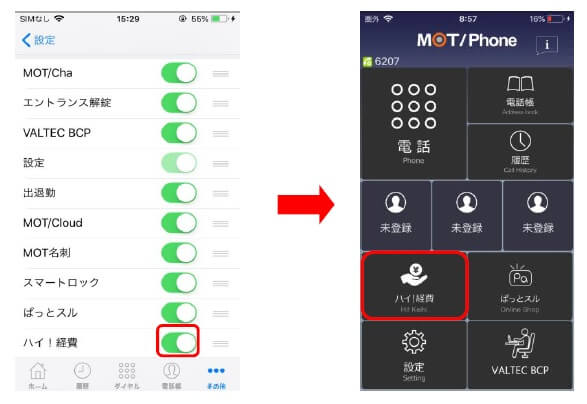
・VALTEC BCP サービスメニュー
設定 > 表示設定から下記設定画面赤枠の VALTEC BCP を有効にするとスマートメニュー赤枠が表示されます。必要な設定を入力の上押下すると VALTEC BCP 会員証代わりとなるバーコードが表示されます。
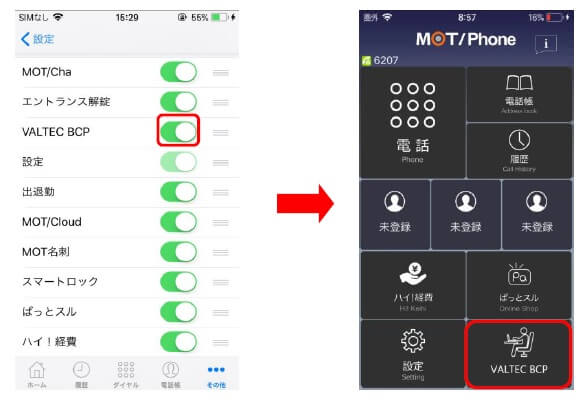
3. アプリ設定に外部サービス設定を追加
以下の外部サービス・アプリとの連携用の設定画面を追加いたしました。
・連絡とれるくん
・VALTEC BCP サービス
・ぱっとスル
・ハイ!経費
設定 > 赤枠の外部サービス設定を押下すると下記イメージの【外部サービス設定】の画面が表示されます。
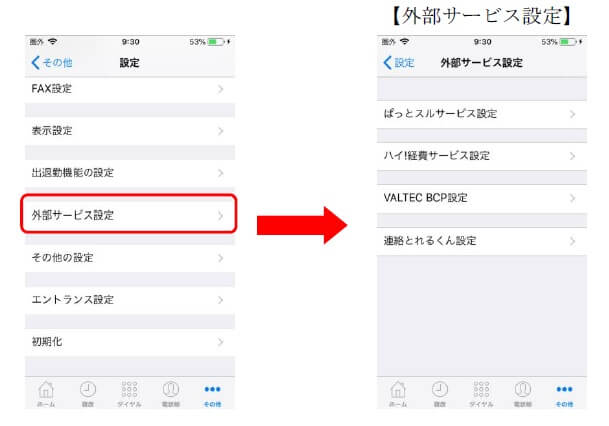
【外部サービス設定】
以下は【外部サービス設定】の各項目の説明です。
・連絡とれるくん設定
本項目の設定内容は6.10.0以前から変更ありません。
・VALTEC BCP 設定
・メールアドレス:VALTEC BCP アカウントのアカウント ID(アカウントメールアドレス)を入力する項目です。
・パスワード :VALTEC BCP アカウントのパスワードを入力する項目です。
・URL :何も入力されていない場合(空欄の場合)は弊社のデフォルトのアカウントバーコード表示サイトへ移動いたします。
通常はこの項目は使用いたしません。(入力が必要な場合は別途ご案内いたします。)
・ぱっとスルサービス設定
・URL :デフォルトの URL が入力さている場合、または何も入力されていない場合はデフォルトの弊社ぱっとスルWEBサイトへ移動いたします。通常はこの項目は使用いたしません。(入力が必要な場合は別途ご案内いたします。)
・ハイ!経費サービス設定
・URL :デフォルトの URL が入力さている場合、または何も入力されていない場合はデフォルトの弊社ハイ!経費サービスへログインいたします。通常はこの項目は使用いたしません。(入力が必要な場合は別途ご案内いたします。)
・契約顧客コード:ハイ!経費サービスの契約顧客コードを入力する項目です。
・ユーザ ID :ハイ!経費サービスのユーザ ID を入力する項目です。
・パスワード :ハイ!経費サービスのパスワードを入力する項目です。
4. 連絡とれるくんとの連携機能を改善
MOT/Phone に登録されていない番号からの着信で、連絡とれるくんに登録されている番号だった場合は、以下【対応後】イメージのように相手番号を登録されている名称に変更して表示するように変更致しました。
※iOS13 での動作につきましては現在検証中でございます。動作確認が終わり次第、弊社より通知を出させていただきます。
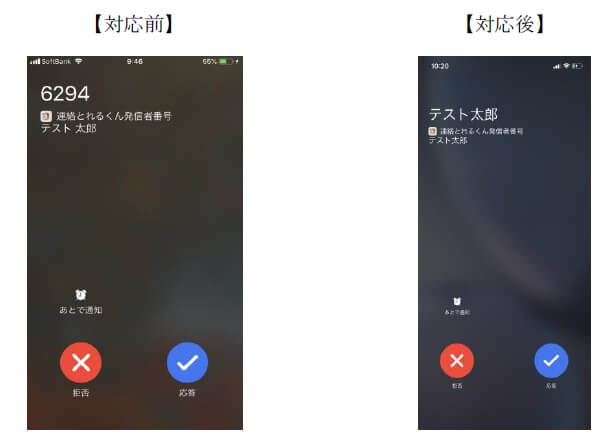
5. ログ送信機能を追加
弊社 MOT/Phone アプリの品質向上・不具合解析のため、当アプリのログの記録および弊社へのログ送信機能を追加いたしました。ログの送信にはログの記録の有効化及び、ログの手動送信が必要です。詳細は以下です。
・ログの記録の有効化
設定 > その他の設定 > デバッグ設定 > ログ出力設定をオンの上、アプリを再起動するとログの記録が有効化されます。
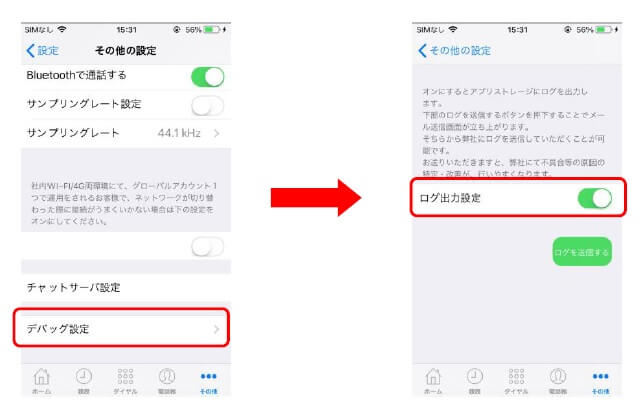
・ログの送信
ログの記録の有効化後、以下の手順でログを送信することが可能です。
1.設定 > その他の設定 > デバッグ設定にてログを送信するボタンを押下
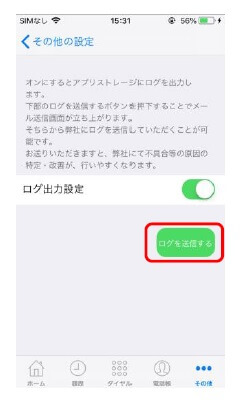
2.iPhone 標準のメーラーが起動し、メール送信画面が表示されるので右上の送信ボタンを押下
なお、宛先はデフォルトで弊社サポートチームになっております。
※アカウント設定未実施などでiPhone標準のメーラーを利用できない状態の場合はメーラーは起動しません。この場合はログの送信はできません。
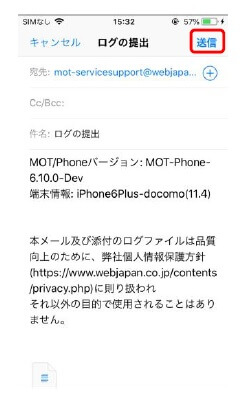
3.ログの送信に成功すると成功した旨のダイアログが表示されます。
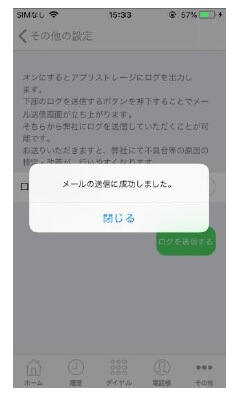
6. 通話画面の各メニューのイメージ変更及びタイトルの追加
下記【変更後】イメージのように、通話画面の各メニューのイメージ変更(未変更のものもございます)、及び、各メニューのタイトルを表示するようにいたしました。
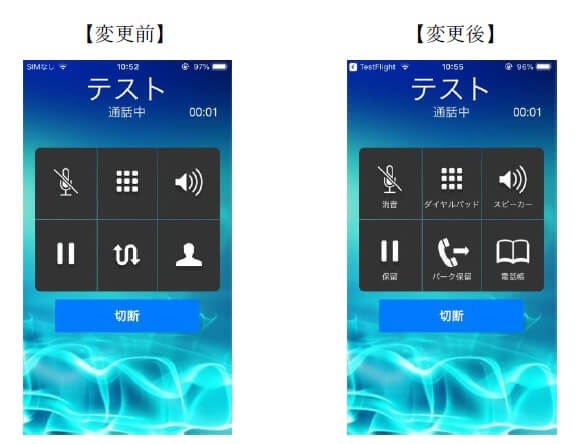
7. 音声コーデックOPUSをリリース
・設定方法 設定>接続設定>コーデック設定>グローバル(ローカル)アカウントからOPUS※を選択してください。
※本コーデックは対応するPBXのみで動作いたします。
今後ともMOTをよろしくお願い致します。
いつもMOTをご利用頂きありがとうございます。
MOT/Phone iPhone 版をバージョンアップいたしますので、ご案内させていただきます。
[バージョンアップ内容]
・スマートメニューの表示設定の仕様を変更
・スマートメニューに新規メニューを追加
・アプリ設定に外部サービス設定を追加
・連絡とれるくんとの連携機能を改善
・ログ送信機能を追加
・通話画面の各メニューのイメージ変更及びタイトルの追加
・音声コーデックOPUSをリリース
※iOS10.0 以降の iPhone のみインストール可能です。
※インストールまたはアップデート完了後、一度 MOT/Phone を手動で再起動して下さい。
項目
内容
備考
リリース日
2019年10月1日(火)
App Store での公開
バージョン
6.10.0
設定タブでアプリの現バージョンを確認できます。
カテゴリ
ソーシャルネットワーキング
App Storeの検索にて「motphone」と入力してください。
【機能追加・変更点】
1. スマートメニューの表示設定の仕様を変更 設定 > 表示設定のスマートメニューの表示上限を撤廃いたしました。また、表示設定から各メニューの表示順の並べ替えが可能になりました。・表示上限の撤廃について下記イメージの様に5つ以上のメニューを表示可能です。(これまでは設定メニューを含め4つまで表示可能でした。)
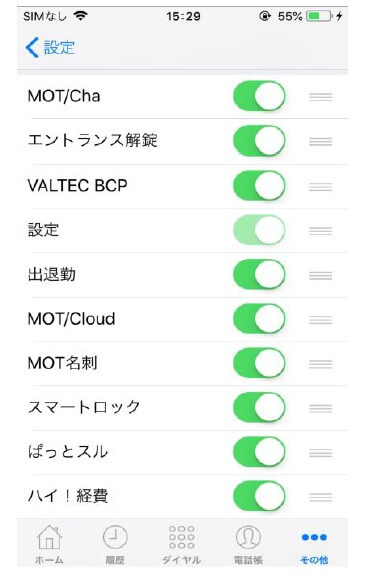
5つ以上のメニュー表示設定を行った場合は、スマートメニュー画面では下記イメージの様に下にスクロールすることで5つ目以降のメニューを表示することができます。
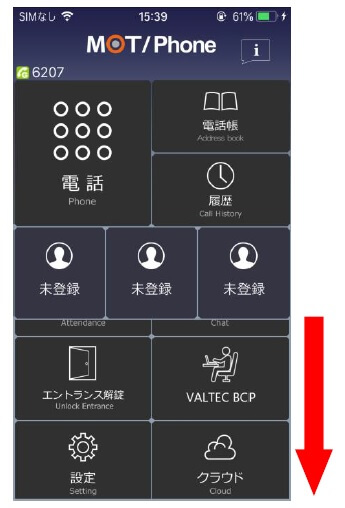
・表示順の並べ替えについて
下記イメージの赤枠をドラッグ&ドロップすることにより、スマートメニュー画面に表示するメニューの表示順を並べ変えることが可能です。
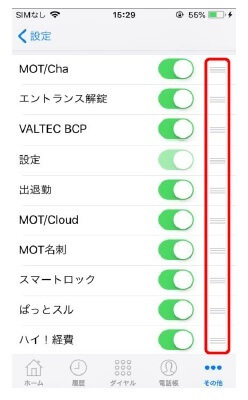
例えば、下記イメージの様にエントランス解錠メニューを一番上にドラッグ&ドロップすると
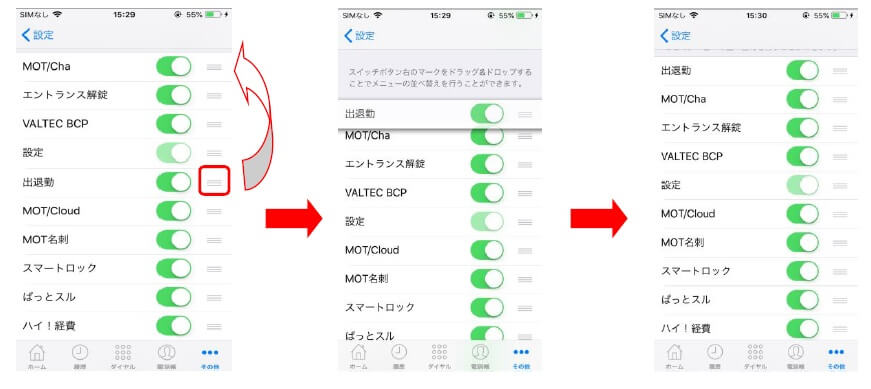
下記【順番変更後】イメージの様に表示されるようになります。
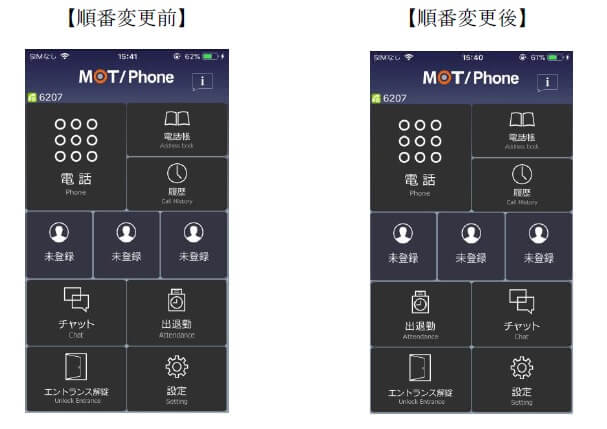
2. スマートメニューに新規メニューを追加
スマートメニューに以下のメニューを追加いたしました。(なお、ハイ!経費サービス及び、VALTEC BCP サービスメニューの利用には ユーザ ID、ユーザパスワードの設定が必要になります。設定方法につきましてはアプリ設定に外部サービス設定を追加をご参照ください。)
・ぱっとスルサービスメニュー
設定 > 表示設定から下記設定画面赤枠のぱっとスルを有効にするとスマートメニュー赤枠が表示されます。押下すると弊社ぱっとスル WEB サイト(https://patosul.o24shop.net/)へ移動いたします。
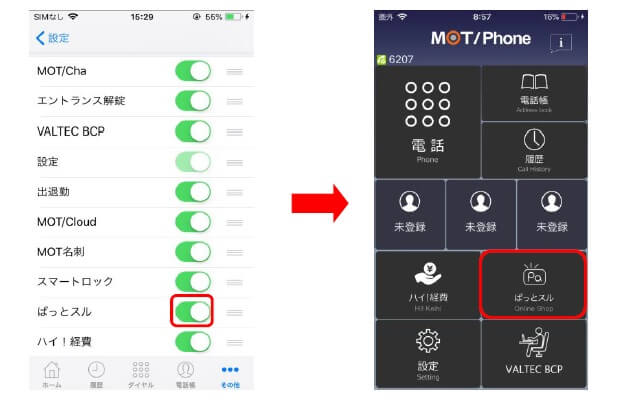
・ハイ!経費サービスメニュー
設定 > 表示設定から下記設定画面赤枠のハイ!経費を有効にするとスマートメニュー赤枠が表示されます。
必要な設定を入力の上押下すると弊社ハイ!経費クラウドへログイン致します。
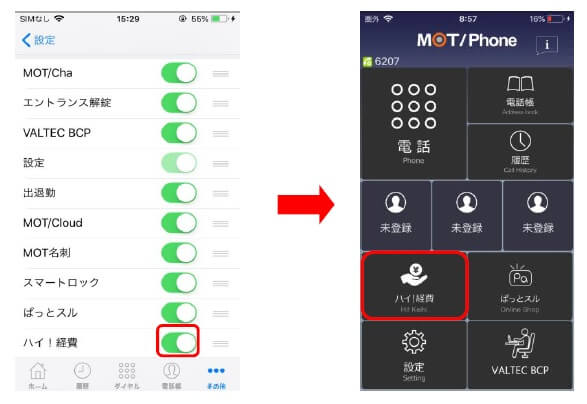
・VALTEC BCP サービスメニュー
設定 > 表示設定から下記設定画面赤枠の VALTEC BCP を有効にするとスマートメニュー赤枠が表示されます。必要な設定を入力の上押下すると VALTEC BCP 会員証代わりとなるバーコードが表示されます。
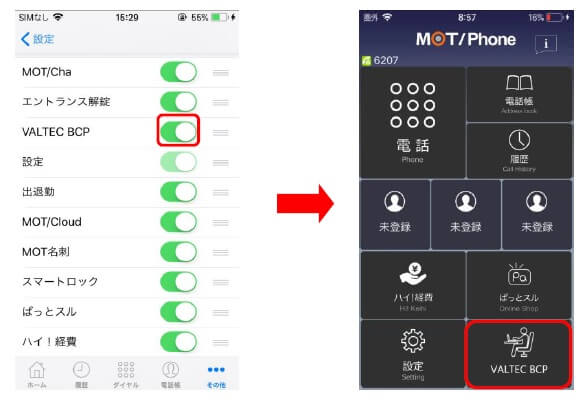
3. アプリ設定に外部サービス設定を追加
以下の外部サービス・アプリとの連携用の設定画面を追加いたしました。
・連絡とれるくん
・VALTEC BCP サービス
・ぱっとスル
・ハイ!経費
設定 > 赤枠の外部サービス設定を押下すると下記イメージの【外部サービス設定】の画面が表示されます。
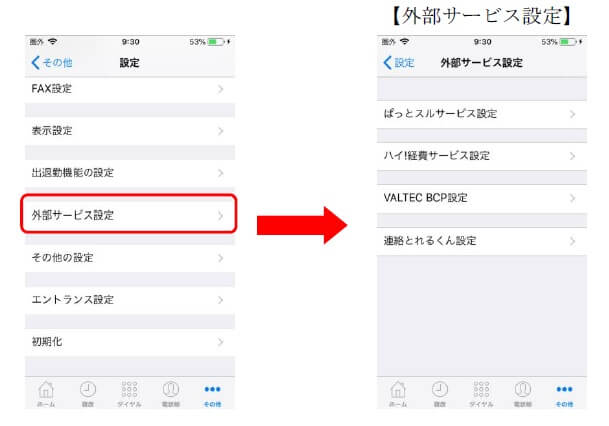
【外部サービス設定】
以下は【外部サービス設定】の各項目の説明です。
・連絡とれるくん設定
本項目の設定内容は6.10.0以前から変更ありません。
・VALTEC BCP 設定
・メールアドレス:VALTEC BCP アカウントのアカウント ID(アカウントメールアドレス)を入力する項目です。
・パスワード :VALTEC BCP アカウントのパスワードを入力する項目です。
・URL :何も入力されていない場合(空欄の場合)は弊社のデフォルトのアカウントバーコード表示サイトへ移動いたします。
通常はこの項目は使用いたしません。(入力が必要な場合は別途ご案内いたします。)
・ぱっとスルサービス設定
・URL :デフォルトの URL が入力さている場合、または何も入力されていない場合はデフォルトの弊社ぱっとスルWEBサイトへ移動いたします。通常はこの項目は使用いたしません。(入力が必要な場合は別途ご案内いたします。)
・ハイ!経費サービス設定
・URL :デフォルトの URL が入力さている場合、または何も入力されていない場合はデフォルトの弊社ハイ!経費サービスへログインいたします。通常はこの項目は使用いたしません。(入力が必要な場合は別途ご案内いたします。)
・契約顧客コード:ハイ!経費サービスの契約顧客コードを入力する項目です。
・ユーザ ID :ハイ!経費サービスのユーザ ID を入力する項目です。
・パスワード :ハイ!経費サービスのパスワードを入力する項目です。
4. 連絡とれるくんとの連携機能を改善
MOT/Phone に登録されていない番号からの着信で、連絡とれるくんに登録されている番号だった場合は、以下【対応後】イメージのように相手番号を登録されている名称に変更して表示するように変更致しました。
※iOS13 での動作につきましては現在検証中でございます。動作確認が終わり次第、弊社より通知を出させていただきます。
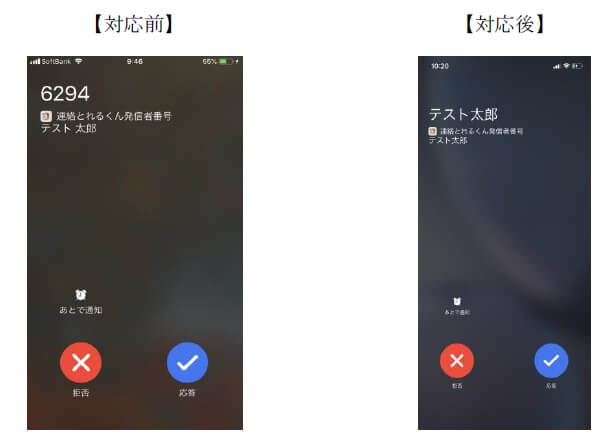
5. ログ送信機能を追加
弊社 MOT/Phone アプリの品質向上・不具合解析のため、当アプリのログの記録および弊社へのログ送信機能を追加いたしました。ログの送信にはログの記録の有効化及び、ログの手動送信が必要です。詳細は以下です。
・ログの記録の有効化
設定 > その他の設定 > デバッグ設定 > ログ出力設定をオンの上、アプリを再起動するとログの記録が有効化されます。
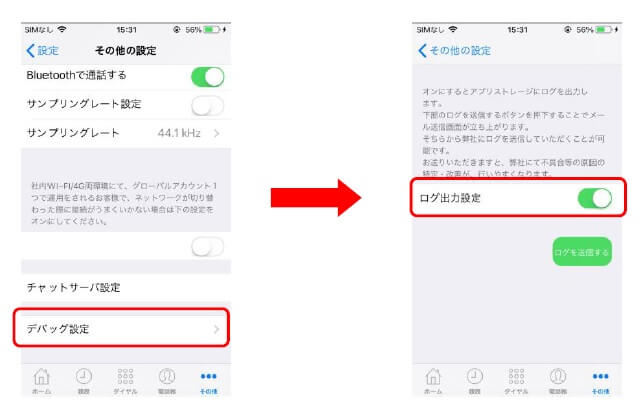
・ログの送信
ログの記録の有効化後、以下の手順でログを送信することが可能です。
1.設定 > その他の設定 > デバッグ設定にてログを送信するボタンを押下
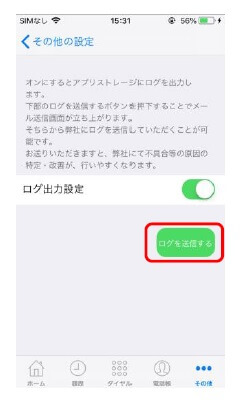
2.iPhone 標準のメーラーが起動し、メール送信画面が表示されるので右上の送信ボタンを押下
なお、宛先はデフォルトで弊社サポートチームになっております。
※アカウント設定未実施などでiPhone標準のメーラーを利用できない状態の場合はメーラーは起動しません。この場合はログの送信はできません。
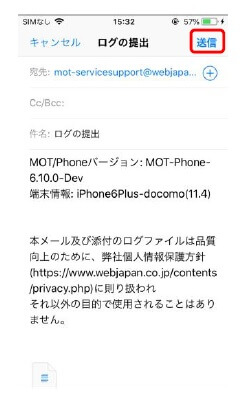
3.ログの送信に成功すると成功した旨のダイアログが表示されます。
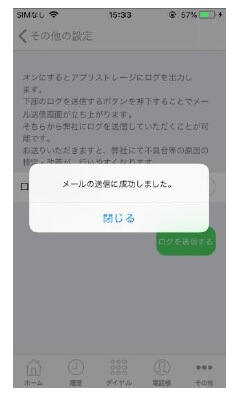
6. 通話画面の各メニューのイメージ変更及びタイトルの追加
下記【変更後】イメージのように、通話画面の各メニューのイメージ変更(未変更のものもございます)、及び、各メニューのタイトルを表示するようにいたしました。
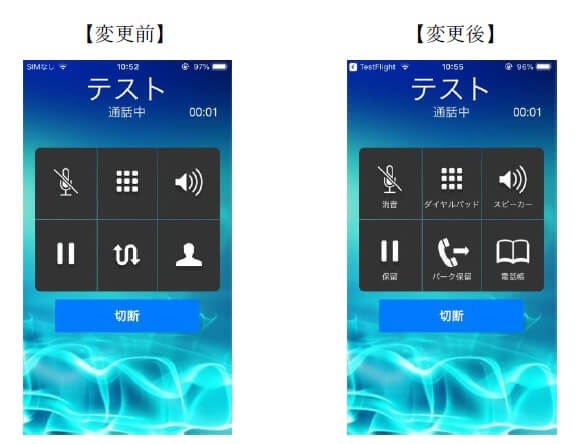
7. 音声コーデックOPUSをリリース
・設定方法 設定>接続設定>コーデック設定>グローバル(ローカル)アカウントからOPUS※を選択してください。
※本コーデックは対応するPBXのみで動作いたします。
今後ともMOTをよろしくお願い致します。





