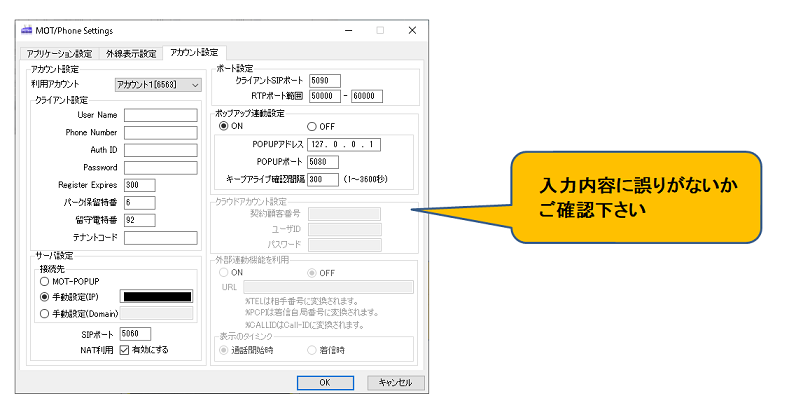Q: (PC)MOT/Phoneが「登録失敗」になって使えないのですが?/「登録成功」にならない/赤になってしまう/電話をかけても無音のまま何も起こらない
A:
登録失敗や、外線が着信しないなど、MOTPhoneアプリが正常に動作しない場合は【MOTPhoneアプリのアカウント情報や通信情報がサーバに正常に到達していない】ことが考えられます。
恐れ入りますがそれぞれご確認いただき、症状が改善しないかお試しください。
***前準備***
全ての設定はMOT/Phoneアプリを最新版にバージョンアップしたうえでお試しいただけますよう、お願いいたします。
■アカウント設定を確認する
・アカウントの設定(入力)に誤りがあり、ご利用いただけない場合があります。
設定データが正しくサーバに到達しない場合は、登録失敗となります。
内線番号やパスワードの打ち間違い、見間違いがないか、要らない空白などが入っていないか、設定値を再確認の上、打ち直してお試しください。
・間違いの例:0(ゼロ)とO(オー)、I(大文字アイ)とl(小文字エル)と1(イチ)など
■内線が重複していないか確認する
・同じ内線番号を別の機器と重複して登録されていないか、ご確認下さい。
また、別に空いている内線番号があれば、そちらに入れ替えてお試しください。
■(PCの場合)USBデバイスエラーが発生していないか確認する
PCの設定に誤りがありご利用いただけない場合があります。以下内容をご確認ください。
・USBデバイスエラーが発生する場合
マイクやスピーカーの設定に問題がある、またはUSBデバイス(USBフォンやUSBヘッドセットなど)の認識異常が考えられます。
USBの抜き差しや各デバイスを設定し直して症状が改善しないかご確認下さい。
■(PCの場合)セキュリティやスリープなど、PCの設定を確認する
・セキュリティやスリープなどのPCの設定
PC側のセキュリティやスリープの設定によりMOT/Phoneアプリの動作が阻害され、うまく動作しないことが考えられます。
Windowsファイアウォールの設定、Windows のデータ実行防止設定が漏れていないかご確認下さい。
また、セキュリティソフトにてMOTフォンアプリ(MOTフォルダ)を例外に設定してご利用下さい。
(セキュリティソフトによっては、MOTのグローバルIPを「信頼済みネットワーク」に設定してお試しください。)
※セキュリティソフトの設定方法は各メーカーサポートにご確認下さい。
(例 WindowsDifenderの場合)
1.[スタート] > [設定] (歯車のマーク) > [更新とセキュリティ] > [Windows セキュリティ] > [ウイルスと脅威の防止] の順に移動します。
2.[ウイルスと脅威の防止の設定] で、[設定の管理] を選択し、[除外] で、[除外の追加または削除] を選択します。
3.フォルダを選択するとフォルダの場所を指定する画面が開きます。
4.MOTPhoneをインストールしているフォルダを選択し、[フォルダの選択]を押します。
※Windows10(64bit版)の場合はC:\Program Files(x86)\Motがデフォルトで設定されているフォルダとなります。
※上記はあくまで一例となります。PC側/またはセキュリティソフトの設定方法は各メーカーサポートにご確認下さい。
※セキュリティソフトなどをご利用の場合は「設定の管理」が表示されません。ご利用のセキュリティソフトの設定画面を開くボタンになります。
セキュリティソフトの設定方法は各メーカーサポートにご確認下さい。
※PC側の設定方法はご利用のPCサポートにご確認下さい。
■機器のネットワーク設定を確認する
WiFiが無効になっていたり、設定によりネットワーク接続自体に異常が発生し、発着信しない(インターネットなどもできない)ことが考えられます。以下内容をご確認下さい。
・ノートパソコンの場合は、無線(WiFi)機能のON/OFFを切り替えるスイッチが付いている場合があります。無線(WiFi)機能をONにしてから、MOT/Phoneアプリを再起動してお試しください。
※ネットワーク接続にて「ワイヤレスネットワーク接続」が無効になっている場合も、無線(WiFi)でご利用いただけません。併せてご確認下さい。
・別の場所(会社など)でご利用になっていたパソコンを自宅に持ち帰った場合に、ネットワーク接続の設定が移動前の場所で使う設定のままになっていて接続いただけない場合があります。
ネットワーク接続の設定をご自宅用に変更して、まずはインターネットができるかどうか、ネットワーク環境に問題がないか、ご確認ください。
※会社など、元の場所で利用する際に、設定を元に戻す必要があります。パソコンにすでに設定が入っている場合は、事前に設定内容をメモに取ってから、設定変更をされることをおすすめいたします。
■会社や4G回線(テザリング)など、別の回線では接続可能かどうか、確認する
会社では利用可能であるが、ご自宅など特定のネットワーク環境で、MOT/Phonが接続できない場合(※インターネットには接続可能であることをあらかじめご確認下さい)、ご利用のネットワーク環境との兼ね合いで、MOT/Phoneアプリに不具合状が発生していることが考えられます。以下内容をご確認下さい。
※ほかのネットワーク環境でもご利用いただけない場合は、設定値に間違いがある可能性があります。前述の設定をやり直して症状が改善しないかお試しください。
・ご自宅でご利用の場合はSIP NATを有効にして、症状が改善しないかお試しください。
・無線LANアクセスポイントのルータ機能が有効になっていてルータが多段になっているために接続できない場合があります。
無線LANアクセスポイントに切替スイッチがついている場合はAPモードに切り替えし、無線LANアクセスポイントを再起動して症状が改善しないかお試しください。
1.(後で元に戻す必要がある場合があるため、)切替スイッチがどのようなモードになっているか確認します。(自動、ルータモードなど)
2.「APモード」に切り替えます。(AUTO/MANUAL切替スイッチがある場合はそちらもMANUALに切り替えてください。)
3.無線LANアクセスポイントの電源を入れなおします。
4.無線LANアクセスポイントのランプなどが落ち着くのを待ってから、動作確認を行ってください。
※本作業は切り分けのために行っております。症状が改善しない場合は必ず切替スイッチを元に戻してください。
また、無線LANアクセスポイントのモード設定や、その他の設定に間違いがないか、無線LANアクセスポイントのメーカーや端末の提供元にお問い合わせの上、設定や無線LANアクセスポイントの状態を見直して症状が改善しないかお試しください。
・ご利用のルータへ下記ポートの通信を制限しない設定(ポート開放)を行って症状が改善しないかお試しください。
TCP/UDP 5060
TCP 5061
UDP 20000~20800
UDP 50000~60800
UDP 5069
UDP 3478、3479、5210
UDP 6060
※ルータの設定方法はご利用機器のサポートにご確認下さい。ポート開放などが行えない環境の場合はご利用いただけない場合があります。
なお、移動中で公衆WiFiに切り替わるなど、通信状態の変更・悪化などによりつながらない場合もあります。
通信が安定している状態でご利用ください。
恐れ入りますがそれぞれご確認いただき、症状が改善しないかお試しください。
***前準備***
全ての設定はMOT/Phoneアプリを最新版にバージョンアップしたうえでお試しいただけますよう、お願いいたします。
■アカウント設定を確認する
・アカウントの設定(入力)に誤りがあり、ご利用いただけない場合があります。
設定データが正しくサーバに到達しない場合は、登録失敗となります。
内線番号やパスワードの打ち間違い、見間違いがないか、要らない空白などが入っていないか、設定値を再確認の上、打ち直してお試しください。
・間違いの例:0(ゼロ)とO(オー)、I(大文字アイ)とl(小文字エル)と1(イチ)など
※半角で入力してください。
・グローバルアカウントご利用時(ご自宅やお出かけ先での利用設定を行う場合)には、接続先にサーバアドレス(グローバルIPアドレス)を設定してください。
・余計な空白が入っているなどもデータ不一致となります。
入力内容を全て消して入力し直してください。
・端末の設定方法はこちらをご確認下さい。
■内線が重複していないか確認する
・同じ内線番号を別の機器と重複して登録されていないか、ご確認下さい。
また、別に空いている内線番号があれば、そちらに入れ替えてお試しください。
※内線番号の重複や、PBXに登録されていない内線番号(利用不可の番号)を入力しているためにご利用いただけないケースも散見されます。内線番号に間違いがないか、ご確認下さい。
■(PCの場合)USBデバイスエラーが発生していないか確認する
PCの設定に誤りがありご利用いただけない場合があります。以下内容をご確認ください。
・USBデバイスエラーが発生する場合
マイクやスピーカーの設定に問題がある、またはUSBデバイス(USBフォンやUSBヘッドセットなど)の認識異常が考えられます。
USBの抜き差しや各デバイスを設定し直して症状が改善しないかご確認下さい。
※USBデバイスエラーについてはこちらもご確認下さい。
■(PCの場合)セキュリティやスリープなど、PCの設定を確認する
・セキュリティやスリープなどのPCの設定
PC側のセキュリティやスリープの設定によりMOT/Phoneアプリの動作が阻害され、うまく動作しないことが考えられます。
Windowsファイアウォールの設定、Windows のデータ実行防止設定が漏れていないかご確認下さい。
設定方法はこちらをご確認下さい。
また、セキュリティソフトにてMOTフォンアプリ(MOTフォルダ)を例外に設定してご利用下さい。
(セキュリティソフトによっては、MOTのグローバルIPを「信頼済みネットワーク」に設定してお試しください。)
※セキュリティソフトの設定方法は各メーカーサポートにご確認下さい。
(例 WindowsDifenderの場合)
1.[スタート] > [設定] (歯車のマーク) > [更新とセキュリティ] > [Windows セキュリティ] > [ウイルスと脅威の防止] の順に移動します。
2.[ウイルスと脅威の防止の設定] で、[設定の管理] を選択し、[除外] で、[除外の追加または削除] を選択します。
3.フォルダを選択するとフォルダの場所を指定する画面が開きます。
4.MOTPhoneをインストールしているフォルダを選択し、[フォルダの選択]を押します。
※Windows10(64bit版)の場合はC:\Program Files(x86)\Motがデフォルトで設定されているフォルダとなります。
※上記はあくまで一例となります。PC側/またはセキュリティソフトの設定方法は各メーカーサポートにご確認下さい。
※セキュリティソフトなどをご利用の場合は「設定の管理」が表示されません。ご利用のセキュリティソフトの設定画面を開くボタンになります。
セキュリティソフトの設定方法は各メーカーサポートにご確認下さい。
※PC側の設定方法はご利用のPCサポートにご確認下さい。
■機器のネットワーク設定を確認する
WiFiが無効になっていたり、設定によりネットワーク接続自体に異常が発生し、発着信しない(インターネットなどもできない)ことが考えられます。以下内容をご確認下さい。
・ノートパソコンの場合は、無線(WiFi)機能のON/OFFを切り替えるスイッチが付いている場合があります。無線(WiFi)機能をONにしてから、MOT/Phoneアプリを再起動してお試しください。
※ネットワーク接続にて「ワイヤレスネットワーク接続」が無効になっている場合も、無線(WiFi)でご利用いただけません。併せてご確認下さい。
・別の場所(会社など)でご利用になっていたパソコンを自宅に持ち帰った場合に、ネットワーク接続の設定が移動前の場所で使う設定のままになっていて接続いただけない場合があります。
ネットワーク接続の設定をご自宅用に変更して、まずはインターネットができるかどうか、ネットワーク環境に問題がないか、ご確認ください。
※会社など、元の場所で利用する際に、設定を元に戻す必要があります。パソコンにすでに設定が入っている場合は、事前に設定内容をメモに取ってから、設定変更をされることをおすすめいたします。
■会社や4G回線(テザリング)など、別の回線では接続可能かどうか、確認する
会社では利用可能であるが、ご自宅など特定のネットワーク環境で、MOT/Phonが接続できない場合(※インターネットには接続可能であることをあらかじめご確認下さい)、ご利用のネットワーク環境との兼ね合いで、MOT/Phoneアプリに不具合状が発生していることが考えられます。以下内容をご確認下さい。
※ほかのネットワーク環境でもご利用いただけない場合は、設定値に間違いがある可能性があります。前述の設定をやり直して症状が改善しないかお試しください。
・ご自宅でご利用の場合はSIP NATを有効にして、症状が改善しないかお試しください。
・無線LANアクセスポイントのルータ機能が有効になっていてルータが多段になっているために接続できない場合があります。
無線LANアクセスポイントに切替スイッチがついている場合はAPモードに切り替えし、無線LANアクセスポイントを再起動して症状が改善しないかお試しください。
1.(後で元に戻す必要がある場合があるため、)切替スイッチがどのようなモードになっているか確認します。(自動、ルータモードなど)
2.「APモード」に切り替えます。(AUTO/MANUAL切替スイッチがある場合はそちらもMANUALに切り替えてください。)
3.無線LANアクセスポイントの電源を入れなおします。
4.無線LANアクセスポイントのランプなどが落ち着くのを待ってから、動作確認を行ってください。
※本作業は切り分けのために行っております。症状が改善しない場合は必ず切替スイッチを元に戻してください。
また、無線LANアクセスポイントのモード設定や、その他の設定に間違いがないか、無線LANアクセスポイントのメーカーや端末の提供元にお問い合わせの上、設定や無線LANアクセスポイントの状態を見直して症状が改善しないかお試しください。
・ご利用のルータへ下記ポートの通信を制限しない設定(ポート開放)を行って症状が改善しないかお試しください。
TCP/UDP 5060
TCP 5061
UDP 20000~20800
UDP 50000~60800
UDP 5069
UDP 3478、3479、5210
UDP 6060
※ルータの設定方法はご利用機器のサポートにご確認下さい。ポート開放などが行えない環境の場合はご利用いただけない場合があります。
なお、移動中で公衆WiFiに切り替わるなど、通信状態の変更・悪化などによりつながらない場合もあります。
通信が安定している状態でご利用ください。