Q: iPhoneにMOT/Phoneアプリを設定する方法
A:
初回の設定や、スマートフォンの買い替えにてiPhoneにMOT/Phoneを再設定したい場合などは、こちらの手順をご確認ください。
※前準備
・MOT/Phone設定用資料・情報シートに記載されている次の情報をご用意ください。
「お客様の内線番号・パスワード・サーバアドレス」
・機種変更をされた場合は、引継ぎ前のスマートフォンからMOT/Phoneアプリをアンインストールしてください。
【MOT/PhoneアプリiPhone版設定動画】
1.MOT/PhoneアプリをAppStoreからダウンロード/インストールします。
※iPhoneにアプリをインストールするにはAppleIDとパスワードの入力が必要です。
1-1.ホーム画面から「App Store」をタップします。
1-2.App Storeが開いたら「検索」のアイコンをタップします。「mot/phone」を入力して「検索」をタップします。
1-3.検索結果に表示されたアプリのアイコンや画像をタップすると詳細情報をみることができます。
1-4.「入手」をタップすると「インストール」と表示が切り替わるので、「インストール」をタップします。
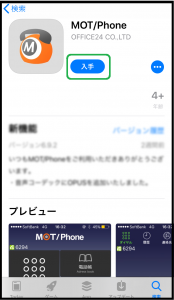
1-5.パスワードを入力するとダウンロードが開始されます。表示が「開く」に変わったら、アプリを開いて利用できます。
2.スマートフォンの設定にて、「プッシュ通知」を許可します。
2-1.MOT/Phoneアプリを起動すると、以下のメッセージが表示されます。
「MOT/Phoneはあなたにプッシュ通知を送信します。よろしいですか?」
「OK」をタップします。
2-2.ホーム画面から「設定」→「通知」→「MOT/Phone」の順にタップします。
すべて「オン(許可)」に設定します。
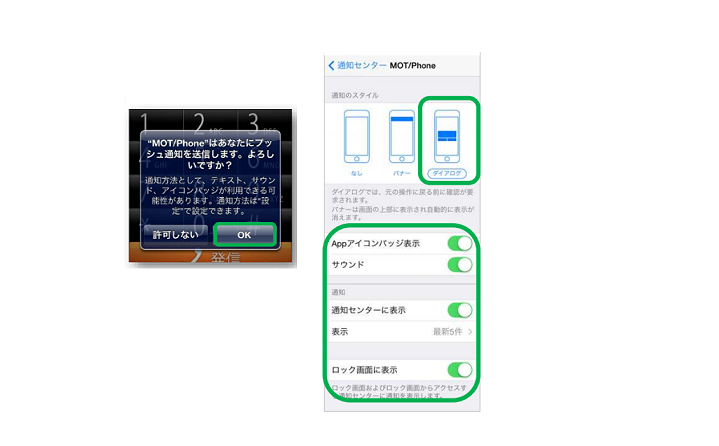
【注意】
通知センターの設定が間違っていると、着信音が鳴らない、着信が通知されないなどの問題が生じます。
3.スマートフォンの設定にて、「連絡先」へのアクセスを許可します。
3-1.MOT/Phoneアプリを起動すると、以下のメッセージが表示されます。
「MOT/Phoneが連絡先へのアクセスを求めています」
「OK」をタップします。
3-2.ホーム画面から「設定」→「プライバシー」→「連絡先」→「MOT/Phone」の順にタップします。
「オン(許可)」に設定します。
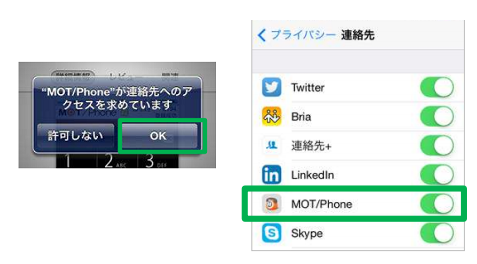
【注意】
連絡先へのアクセスを許可しないと連絡先を見ることが出来ません。
4.スマートフォンの設定にて、「マイク」へのアクセス許可します。
4-1.MOT/Phoneアプリを起動すると、以下のメッセージが表示されます。
「マイクが無効なので本アプリを利用できません」
「OK」をタップします。
4-2.ホーム画面から「設定」→「プライバシー」→「マイク」→「MOT/Phone」の順にタップします。
「オン(許可)」に設定します。
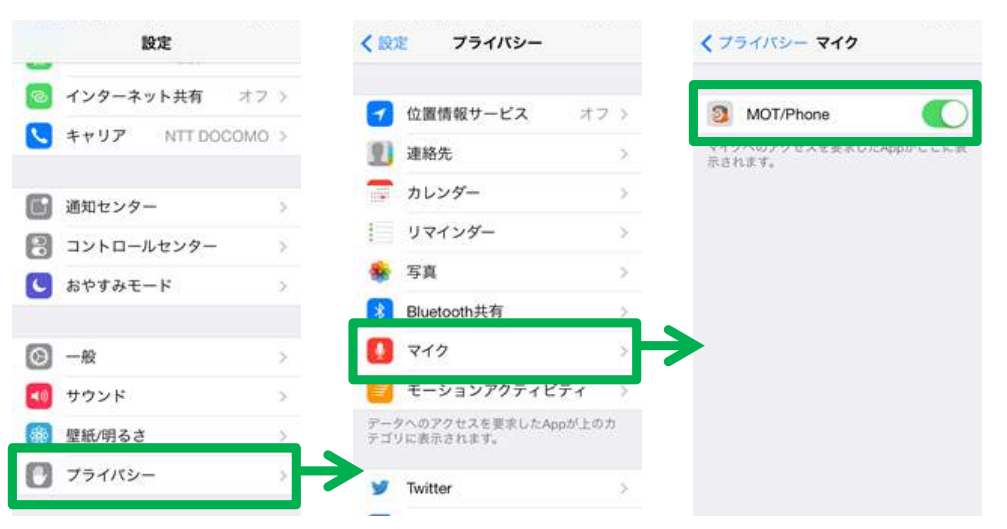
【注意】
マイクへのアクセスを許可しないと、自分の声が相手に届きません。
5.MOT/Phoneアプリにて、プライマリアカウント設定(グローバルアカウント設定)を行います。
5-1.「設定ボタン(歯車マーク)」→「接続設定」の順にタップします。
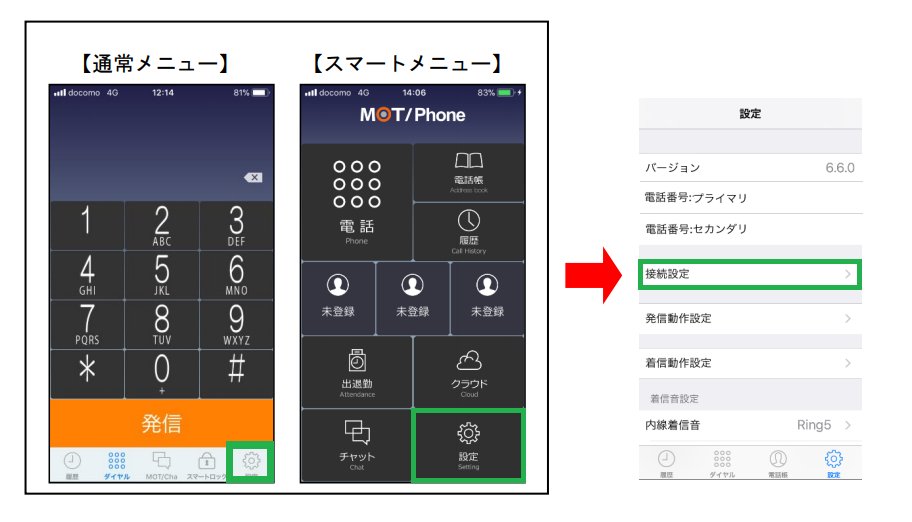
5-2.「プライマリアカウント」にてグローバルアカウントを「オン」にします。
※グローバルアカウント(外線)をご利用にならない場合は手順6にお進みください。
5-3.「アカウント設定」をタップします。
5-4.「グローバルアカウント側の内線番号・パスワード・サーバアドレス」を入力します。
※MOT/Phone設定用資料・情報シートに記載されているグローバルアカウント側の情報を入力します。
※利用者ごとに内線番号が異なります。ご自身の内線番号をご入力ください。
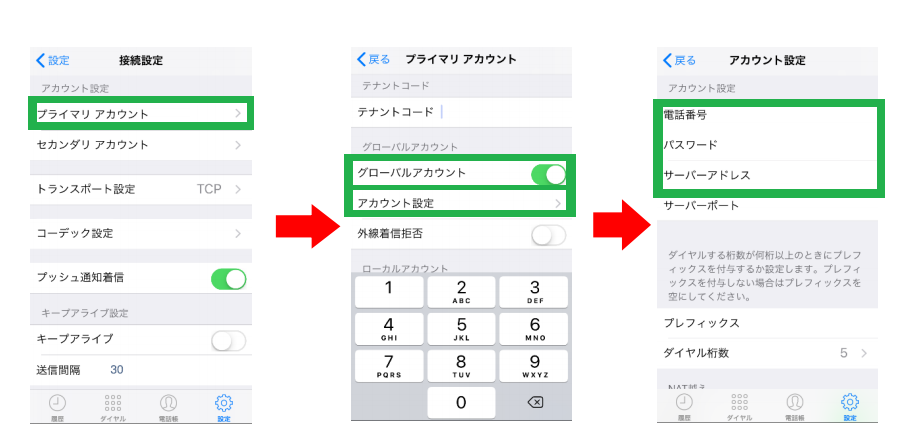
5-5.左上の戻るをタップしてプライマリアカウント設定に戻ります。
6.MOT/Phoneアプリにて、プライマリアカウント設定(ローカルアカウント設定)を行います。
6-1.ローカルアカウントを「オン」にして「アカウント設定」をタップします。
6-2.「ローカルアカウント側の内線番号・パスワード・サーバアドレス」を入力します。
※MOT/Phone設定用資料・情報シートに記載されているローカルアカウント側の情報を入力します。
※利用者ごとに内線番号が異なります。ご自身の内線番号をご入力ください。
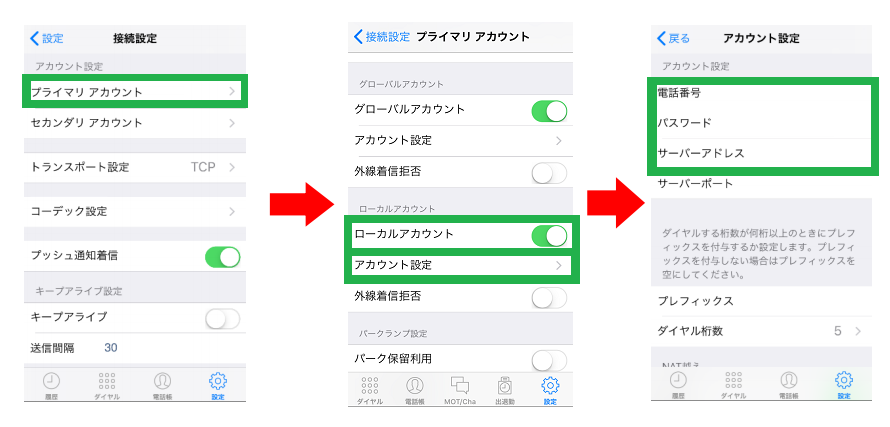
6-3.左上の戻るをタップしてプライマリアカウント設定に戻ります。
7.左上の戻るをタップして接続設定に戻ります。
8.「プッシュ通知着信」を「オン(緑色)」に設定します。
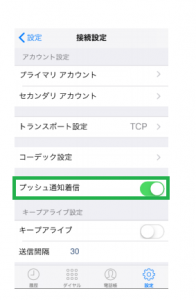
【注意】
プッシュ通知着信がオフの場合、アプリを停止すると着信しません。
プッシュ通知着信の場合、アップルのプッシュ通知サーバを経由した着信となるため、プッシュ通知着信がオフの場合に比べて鳴動するまでの時間が遅くなります。
9.MOT/Phoneアプリを再起動(終了して起動しなおし)します。
iPhone標準の電話UI(ユーザインタフェース)をiPhoneアプリにおいても利用可能にするため、引き続きCallkitを使う設定を行ってください。
1.「設定ボタン(歯車マーク)」→「着信動作設定」の順にタップします。
2.「CallKitを使う」を「オン(緑色)」に設定します。
3.MOT/Phoneアプリを再起動(終了して起動しなおし)します。
以上でMOT/Phoneの初期設定が完了しました。発着信のテストを行ってください。
※前準備
・MOT/Phone設定用資料・情報シートに記載されている次の情報をご用意ください。
「お客様の内線番号・パスワード・サーバアドレス」
・機種変更をされた場合は、引継ぎ前のスマートフォンからMOT/Phoneアプリをアンインストールしてください。
【MOT/PhoneアプリiPhone版設定動画】
1.MOT/PhoneアプリをAppStoreからダウンロード/インストールします。
※iPhoneにアプリをインストールするにはAppleIDとパスワードの入力が必要です。
1-1.ホーム画面から「App Store」をタップします。
1-2.App Storeが開いたら「検索」のアイコンをタップします。「mot/phone」を入力して「検索」をタップします。
1-3.検索結果に表示されたアプリのアイコンや画像をタップすると詳細情報をみることができます。
1-4.「入手」をタップすると「インストール」と表示が切り替わるので、「インストール」をタップします。
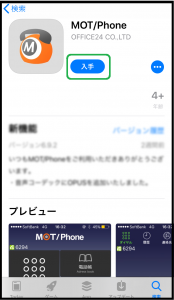
1-5.パスワードを入力するとダウンロードが開始されます。表示が「開く」に変わったら、アプリを開いて利用できます。
2.スマートフォンの設定にて、「プッシュ通知」を許可します。
2-1.MOT/Phoneアプリを起動すると、以下のメッセージが表示されます。
「MOT/Phoneはあなたにプッシュ通知を送信します。よろしいですか?」
「OK」をタップします。
2-2.ホーム画面から「設定」→「通知」→「MOT/Phone」の順にタップします。
すべて「オン(許可)」に設定します。
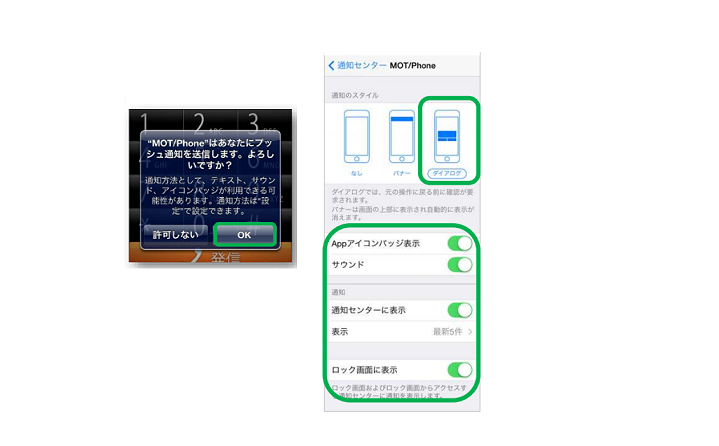
【注意】
通知センターの設定が間違っていると、着信音が鳴らない、着信が通知されないなどの問題が生じます。
3.スマートフォンの設定にて、「連絡先」へのアクセスを許可します。
3-1.MOT/Phoneアプリを起動すると、以下のメッセージが表示されます。
「MOT/Phoneが連絡先へのアクセスを求めています」
「OK」をタップします。
3-2.ホーム画面から「設定」→「プライバシー」→「連絡先」→「MOT/Phone」の順にタップします。
「オン(許可)」に設定します。
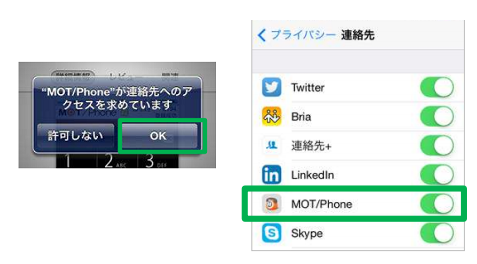
【注意】
連絡先へのアクセスを許可しないと連絡先を見ることが出来ません。
4.スマートフォンの設定にて、「マイク」へのアクセス許可します。
4-1.MOT/Phoneアプリを起動すると、以下のメッセージが表示されます。
「マイクが無効なので本アプリを利用できません」
「OK」をタップします。
4-2.ホーム画面から「設定」→「プライバシー」→「マイク」→「MOT/Phone」の順にタップします。
「オン(許可)」に設定します。
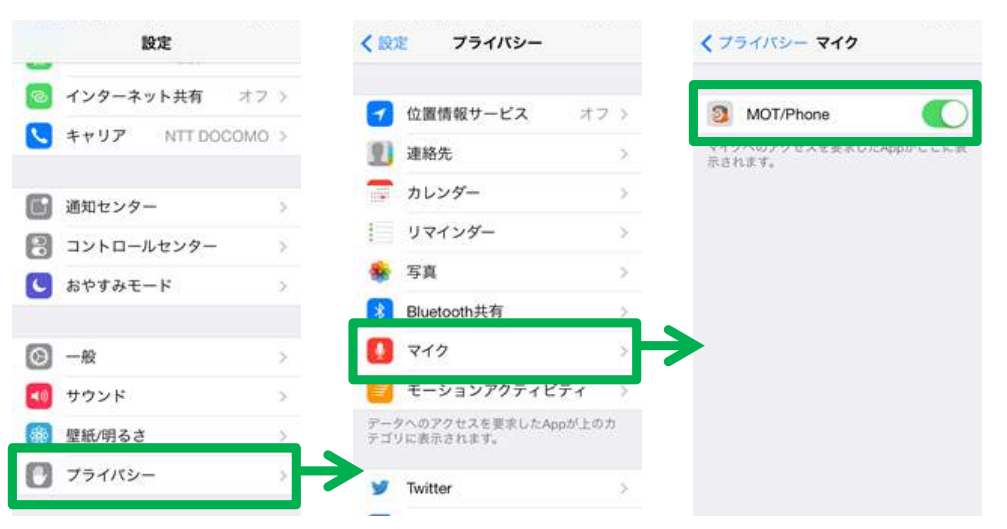
【注意】
マイクへのアクセスを許可しないと、自分の声が相手に届きません。
5.MOT/Phoneアプリにて、プライマリアカウント設定(グローバルアカウント設定)を行います。
5-1.「設定ボタン(歯車マーク)」→「接続設定」の順にタップします。
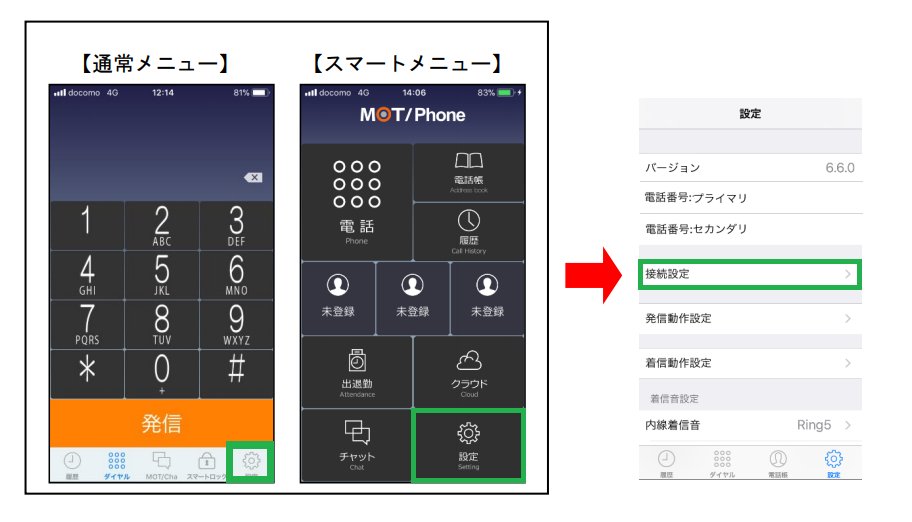
5-2.「プライマリアカウント」にてグローバルアカウントを「オン」にします。
※グローバルアカウント(外線)をご利用にならない場合は手順6にお進みください。
5-3.「アカウント設定」をタップします。
5-4.「グローバルアカウント側の内線番号・パスワード・サーバアドレス」を入力します。
※MOT/Phone設定用資料・情報シートに記載されているグローバルアカウント側の情報を入力します。
※利用者ごとに内線番号が異なります。ご自身の内線番号をご入力ください。
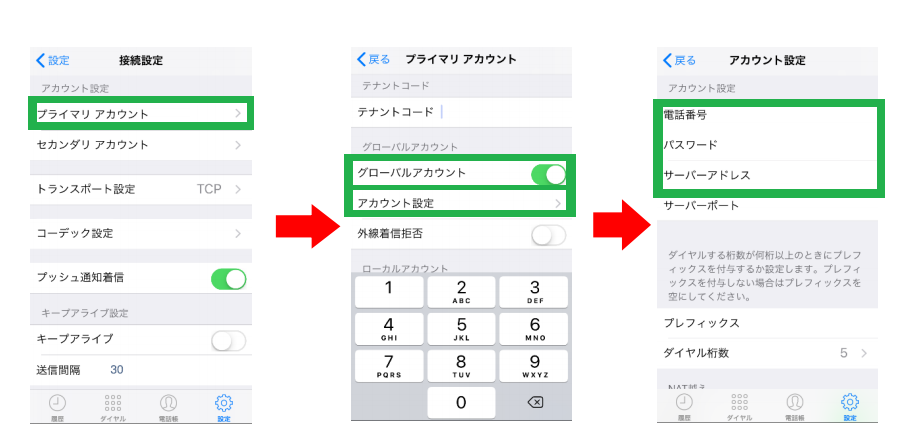
5-5.左上の戻るをタップしてプライマリアカウント設定に戻ります。
6.MOT/Phoneアプリにて、プライマリアカウント設定(ローカルアカウント設定)を行います。
6-1.ローカルアカウントを「オン」にして「アカウント設定」をタップします。
6-2.「ローカルアカウント側の内線番号・パスワード・サーバアドレス」を入力します。
※MOT/Phone設定用資料・情報シートに記載されているローカルアカウント側の情報を入力します。
※利用者ごとに内線番号が異なります。ご自身の内線番号をご入力ください。
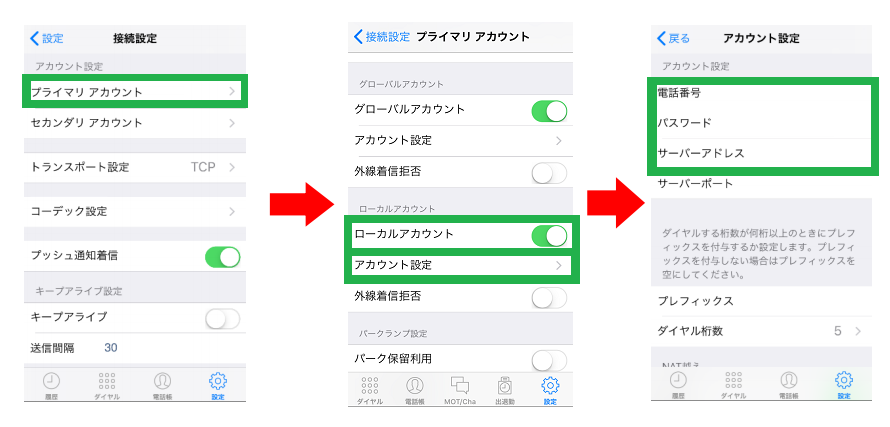
6-3.左上の戻るをタップしてプライマリアカウント設定に戻ります。
7.左上の戻るをタップして接続設定に戻ります。
8.「プッシュ通知着信」を「オン(緑色)」に設定します。
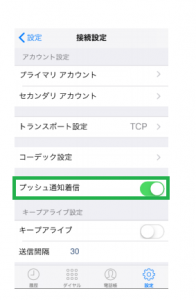
【注意】
プッシュ通知着信がオフの場合、アプリを停止すると着信しません。
プッシュ通知着信の場合、アップルのプッシュ通知サーバを経由した着信となるため、プッシュ通知着信がオフの場合に比べて鳴動するまでの時間が遅くなります。
9.MOT/Phoneアプリを再起動(終了して起動しなおし)します。
※※※「CallKitを使う」設定※※※
iPhone標準の電話UI(ユーザインタフェース)をiPhoneアプリにおいても利用可能にするため、引き続きCallkitを使う設定を行ってください。
1.「設定ボタン(歯車マーク)」→「着信動作設定」の順にタップします。
2.「CallKitを使う」を「オン(緑色)」に設定します。
3.MOT/Phoneアプリを再起動(終了して起動しなおし)します。
以上でMOT/Phoneの初期設定が完了しました。発着信のテストを行ってください。

