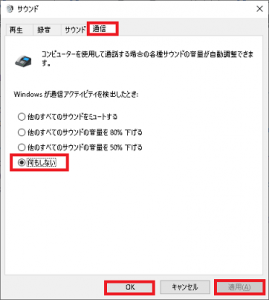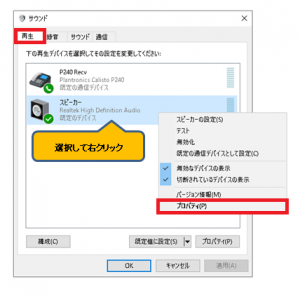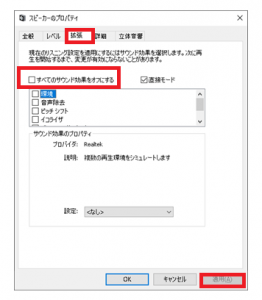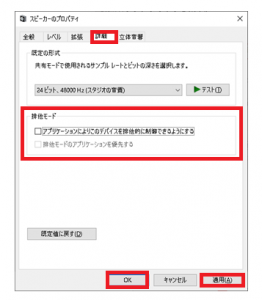Q: (PC・Windows10でご利用の場合)ZOOM(ズーム)やチャットアプリなどでテレビ会議中にMOT/Phoneアプリに着信があると音声が小さくなるのですが/大きくなるのですが
A:
自分や、電話の相手が、Windows10にてPC版のMOT/Phoneアプリを利用している場合、PC側の設定で音量が自動調整されてしまう場合があります。
PC側の設定を見直して症状が改善しないかお試しください。
【サウンド(通信タブ)の設定変更】
1.キーボードの「Windows」キーを押しながら「R」キーを押します。

2.「ファイル名を指定して実行」画面が表示されます。「control」と入力して「OK」ボタンを押します。

3.コントロールパネルが開きます。
4.「サウンド」を開き、「通信」タブをクリックします。
※カテゴリ表示の場合は コントロールパネル>ハードウェアとサウンド>「サウンド」>「通信」タブの順にクリックします。
5.「Windowsが通信アクティビティを検出したとき」の設定を「何もしない」に設定します。
6.「適用」→「OK」の順にクリックします。
7.コントロールパネルなど、各種画面を閉じます。
上記をお試しいただきましても症状が改善しない場合は、以下内容をお試しいただき症状が改善しないかお試しください。
【サウンド(再生タブ)の設定変更】
1.前述の方法でコントロールパネルを開きます。
2.「サウンド」を開き、「再生」タブをクリックします。
※カテゴリ表示の場合は コントロールパネル>ハードウェアとサウンド>「サウンド」>「再生」タブの順にクリックします。
3.表示されている「スピーカー」上で右クリックし、「プロパティ」をクリックします。
4.《スピーカー/ヘットホンのプロパティ》ウィンドウが表示されます。
「拡張」タブを開き、「すべてのサウンド効果をオフにする」にチェックを入れます。
5.「適用」ボタンを押します。
6.次に「詳細」タブを開きます。《排他モード》項目の「アプリケーションによりこのデバイスを排他的に制御できるようにする」のチェックを外します。
7.「OK」ボタンを押します。
8.上記をお試しいただきましても症状が改善しない場合は、サウンドに表示されているそれぞれのデバイス(例:USBフォンや、お客様が準備されているヘッドセットなど)に対して、手順3~手順7を実施してください。
※これらの設定については、お客様環境で、どの設定が調子が良いのか、お客様自身で調整いただく必要がある項目です。
ご利用の再生機器(ヘッドセットやスピーカなど)の設定にて、「アプリケーションによりこのデバイスを排他的に制御できるようにする」が無効であった場合は、有効にして、症状が改善しないかもあわせてお試しください(それぞれの設定を確認し、どの設定が調子が良いか、お客様自身で調整いただく必要があります)。
なお、Windwows自体の設定やスピーカーの設定について詳しくは、それぞれの提供元にご確認いただきますようお願いいたします。
また、テレビ会議アプリや、その他の音声通話アプリなどにも、アプリ側に自動調整機能があり、そちらとの兼ね合いで症状が発生していることも考えられます。それらの使い方については各アプリの提供元にご確認いただき、設定を見直して症状が改善しないかお試しください。
PC側の設定を見直して症状が改善しないかお試しください。
【サウンド(通信タブ)の設定変更】
1.キーボードの「Windows」キーを押しながら「R」キーを押します。

2.「ファイル名を指定して実行」画面が表示されます。「control」と入力して「OK」ボタンを押します。

3.コントロールパネルが開きます。
4.「サウンド」を開き、「通信」タブをクリックします。
※カテゴリ表示の場合は コントロールパネル>ハードウェアとサウンド>「サウンド」>「通信」タブの順にクリックします。
5.「Windowsが通信アクティビティを検出したとき」の設定を「何もしない」に設定します。
6.「適用」→「OK」の順にクリックします。
7.コントロールパネルなど、各種画面を閉じます。
上記をお試しいただきましても症状が改善しない場合は、以下内容をお試しいただき症状が改善しないかお試しください。
【サウンド(再生タブ)の設定変更】
1.前述の方法でコントロールパネルを開きます。
2.「サウンド」を開き、「再生」タブをクリックします。
※カテゴリ表示の場合は コントロールパネル>ハードウェアとサウンド>「サウンド」>「再生」タブの順にクリックします。
3.表示されている「スピーカー」上で右クリックし、「プロパティ」をクリックします。
4.《スピーカー/ヘットホンのプロパティ》ウィンドウが表示されます。
「拡張」タブを開き、「すべてのサウンド効果をオフにする」にチェックを入れます。
5.「適用」ボタンを押します。
6.次に「詳細」タブを開きます。《排他モード》項目の「アプリケーションによりこのデバイスを排他的に制御できるようにする」のチェックを外します。
7.「OK」ボタンを押します。
8.上記をお試しいただきましても症状が改善しない場合は、サウンドに表示されているそれぞれのデバイス(例:USBフォンや、お客様が準備されているヘッドセットなど)に対して、手順3~手順7を実施してください。
※これらの設定については、お客様環境で、どの設定が調子が良いのか、お客様自身で調整いただく必要がある項目です。
ご利用の再生機器(ヘッドセットやスピーカなど)の設定にて、「アプリケーションによりこのデバイスを排他的に制御できるようにする」が無効であった場合は、有効にして、症状が改善しないかもあわせてお試しください(それぞれの設定を確認し、どの設定が調子が良いか、お客様自身で調整いただく必要があります)。
なお、Windwows自体の設定やスピーカーの設定について詳しくは、それぞれの提供元にご確認いただきますようお願いいたします。
また、テレビ会議アプリや、その他の音声通話アプリなどにも、アプリ側に自動調整機能があり、そちらとの兼ね合いで症状が発生していることも考えられます。それらの使い方については各アプリの提供元にご確認いただき、設定を見直して症状が改善しないかお試しください。