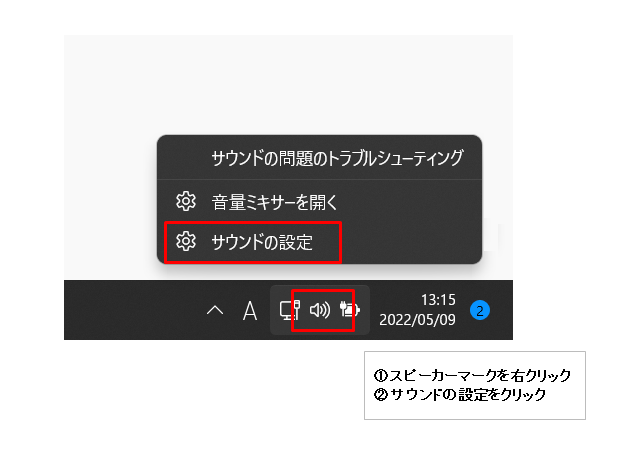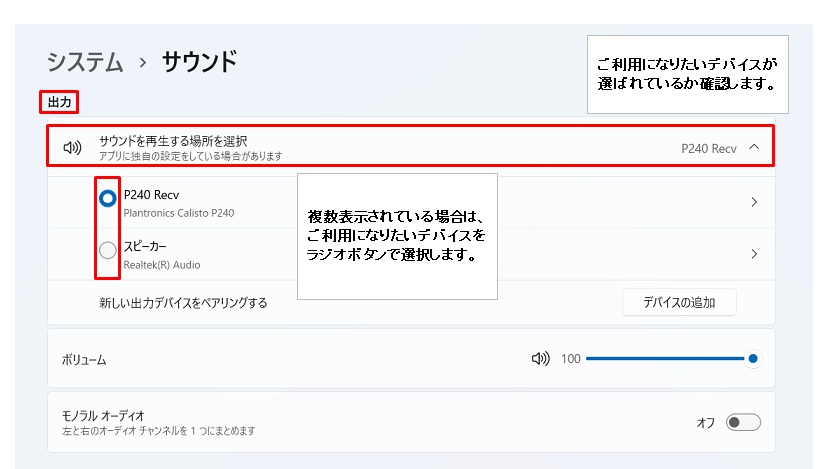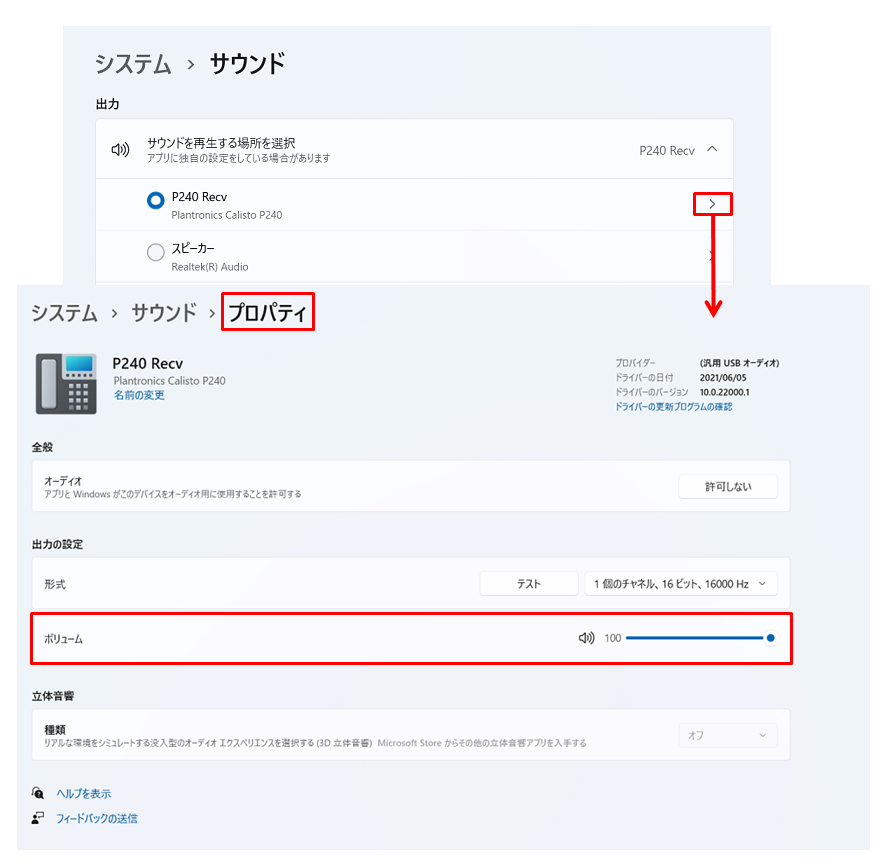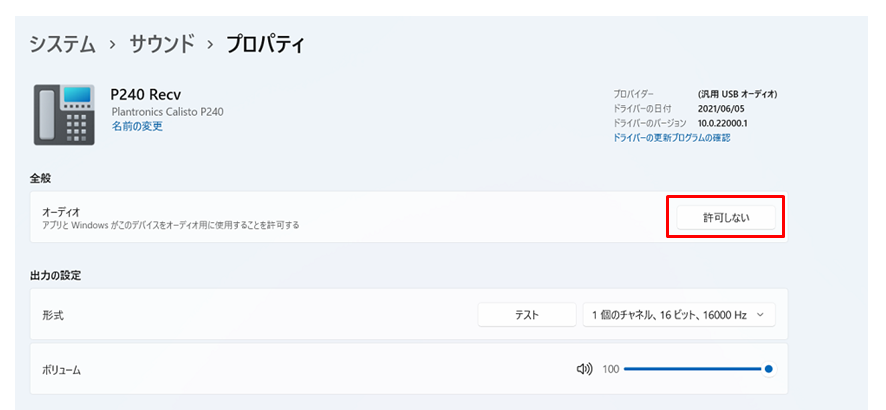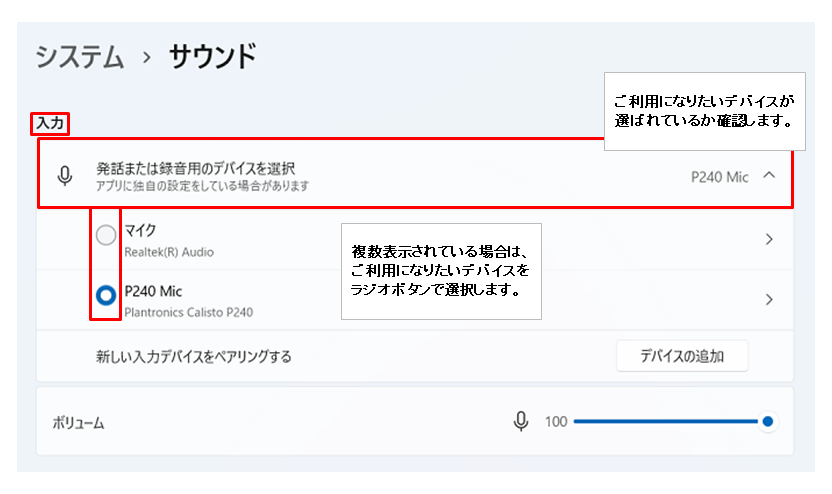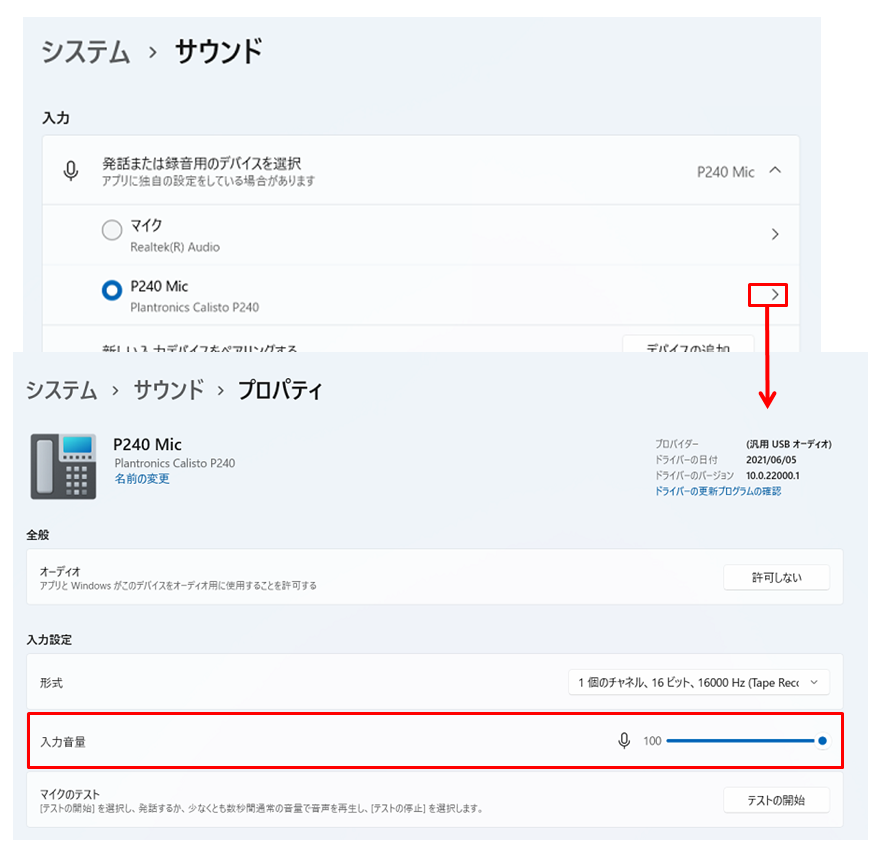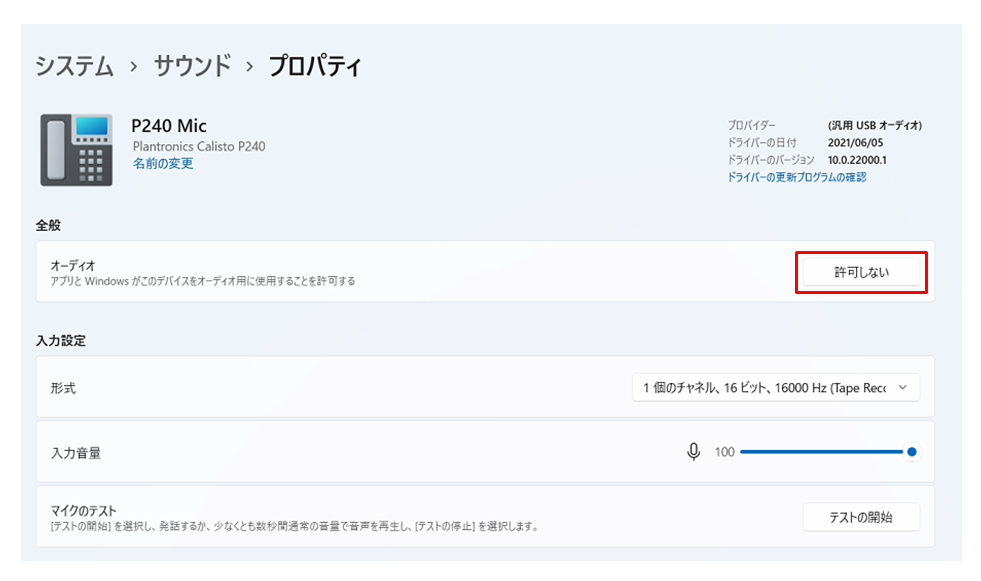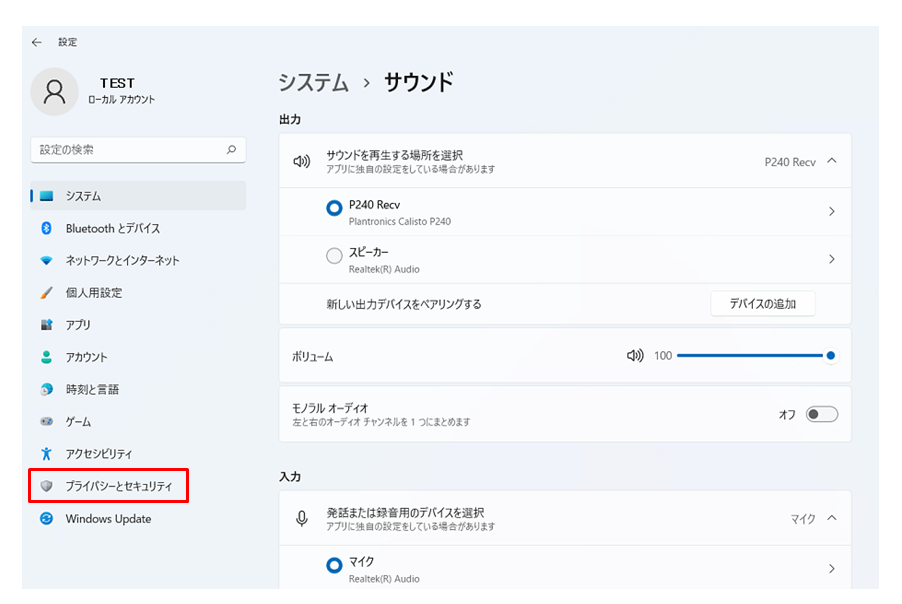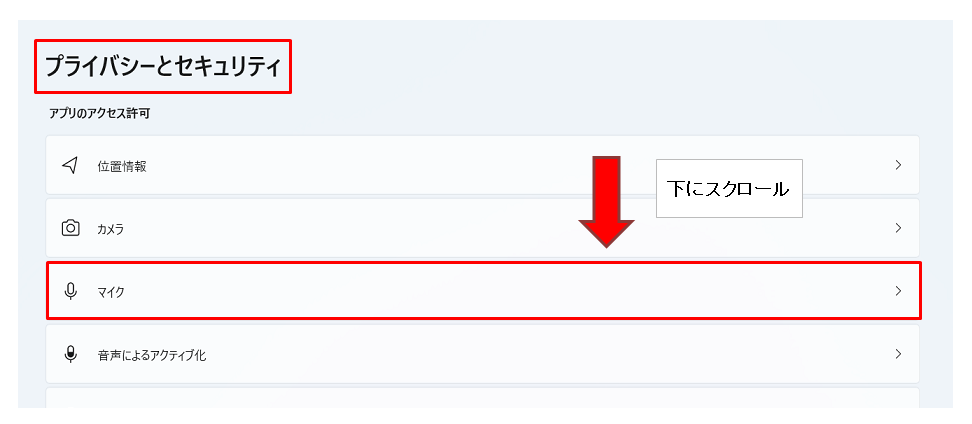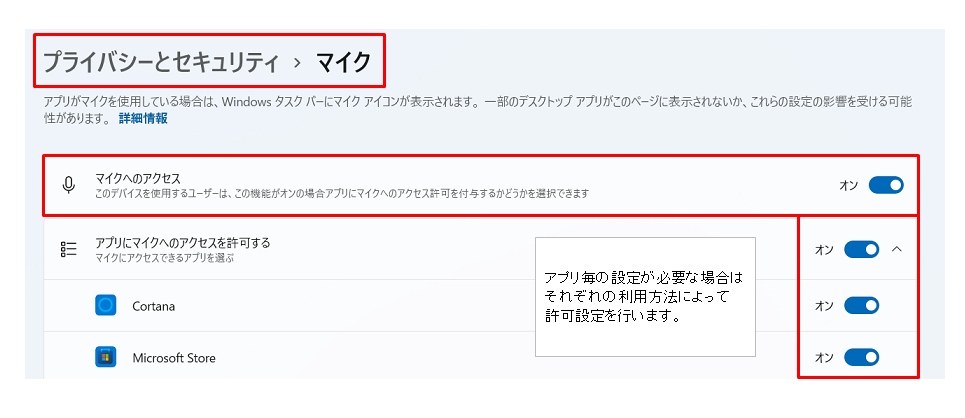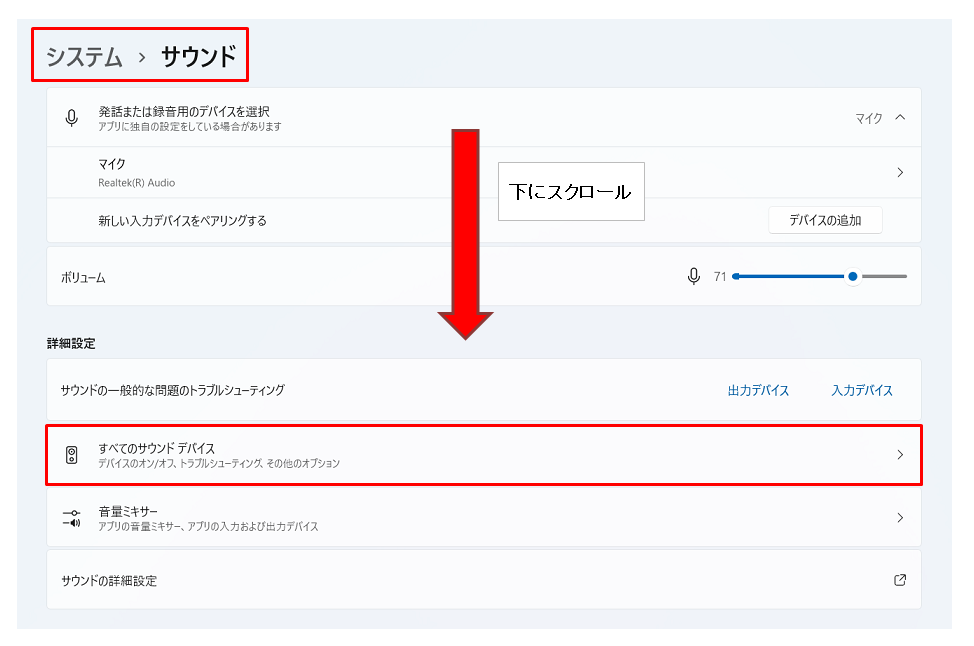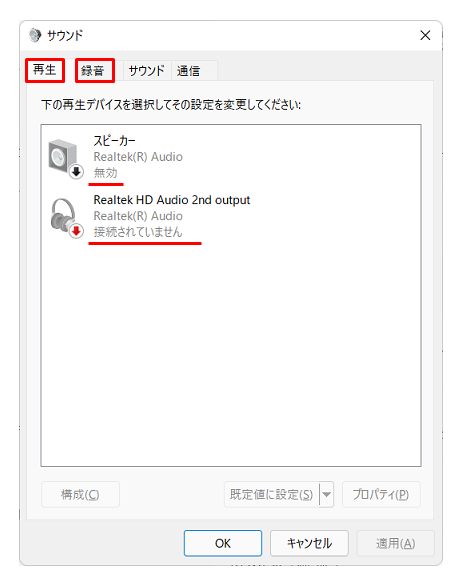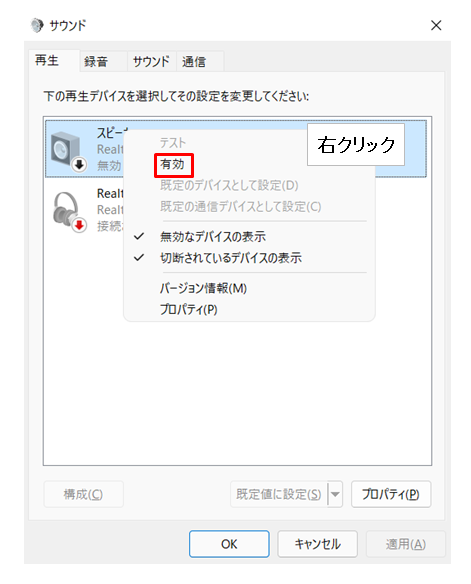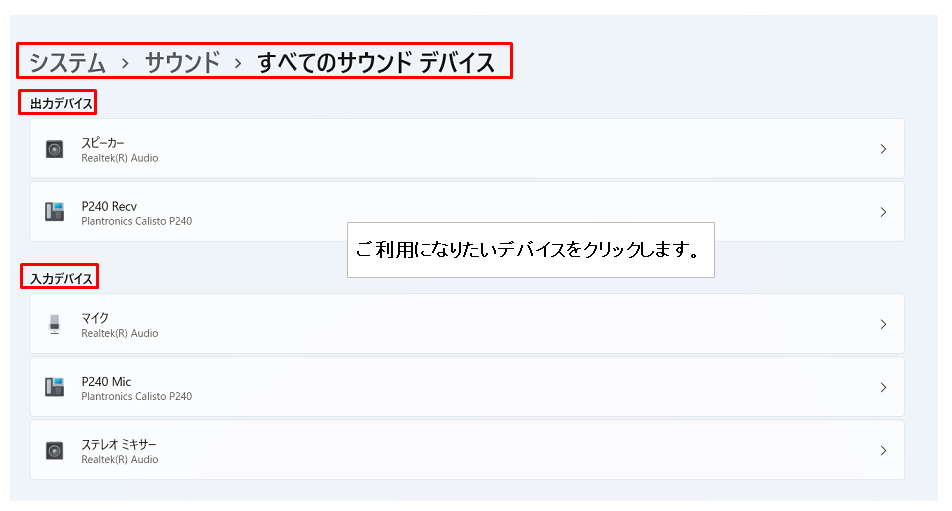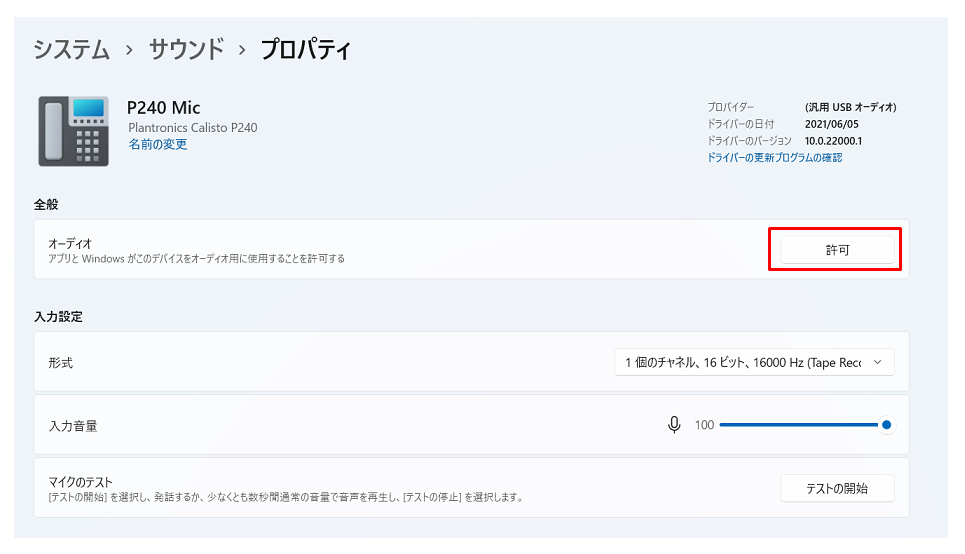Q: MOT/Phoneアプリ(PC)Windows11で音がでなくなった、USBデバイスエラーでアプリが起動しないのですが?
A:
WindowsOSをバージョンアップしたことで、思いがけない設定の変更やデバイスの誤認識などで音声入出力デバイスの動作に異常が発生する場合があります。
設定を見直して症状が改善しないかお試しください。
※音声入出力デバイスとは?
イヤホンや、マイク、BluetoothスピーカーやWEBカメラなどの声や音を再生する、または声や音を入力する(録音する)機器をさしています。
※Windows11以外をご利用の場合はこちらをご確認下さい。
1.画面右下のスピーカーアイコンを右クリックします。
2.サウンドの設定をクリックします。
3.サウンドの設定が開きます。まず、出力デバイス設定を確認します。
「サウンドを再生する場所を選択」部分にご利用になりたい出力デバイス(スピーカーやイヤホン)が表示されていることを確認してください。
※複数のデバイスがある場合はラジオボタンで表示されます。
ご利用になりたいデバイスのラジオボタンを選択してください。
4.「出力デバイス」にてご利用になりたいデバイスをクリックします。
5.プロパティ画面が表示されます。「出力音量(ボリューム)」が適切な音量になっているか確認します。
6.右上のボタンが「許可しない」になっているかどうか確認します。
※「許可しない」ボタンが表示されている状態が、スピーカーが有効な状態です。
※「許可」のボタンが出てくる場合は「許可」ボタンをクリックし、「許可しない」ボタンに切替ます。
有効時:「許可しない」ボタンが表示される
無効時:「許可する」ボタンが表示される
同様に、入力デバイス(マイク)の設定も確認していきます。
7.「マイク」部分に利用しているマイクが表示されていることを確認してください。
※複数のデバイスがある場合はラジオボタンで表示されます。
ご利用になりたいデバイスのラジオボタンを選択してください。
8.「入力デバイス」にてご利用になりたいデバイスをクリックします。
プロパティ画面が表示されます。「入力音量(ボリューム)」が適切な音量になっているか確認します。
9.右上のボタンが「許可しない」になっているかどうか確認します。
※「許可しない」ボタンが表示されている状態が、スピーカーが有効な状態です。
※「許可」のボタンが出てくる場合は「許可」ボタンをクリックし、「許可しない」ボタンに切替ます。
有効時:「許可しない」ボタンが表示される
無効時:「許可する」ボタンが表示される
10.次に左側のメニューバーより「プライバシーとセキュリティ」をクリックします。
11.画面を下にスクロールしたところにある「マイク」をクリックします。
12.「マイクへのアクセス」をONにします。
また、アプリ毎に「アプリにマイクへのアクセスを許可する」をONにします。
◆許可する・許可しないボタン表示について◆
有効時:「許可しない」ボタンが表示される
無効時:「許可する」ボタンが表示される
入力、出力両方に設定がありますので、ご利用になりたい入出力デバイスが「許可しない」表示になっていることを確認してください。
このような場合は、ご利用の入出力デバイス自体が使えない状態となります。
以下内容をお試し下さい。
1.設定画面を下にスクロールして「すべてのサウンド デバイス」をクリックします。
2.サウンド設定が開きます。
ご利用になりたいデバイスを確認します。
例の画像では、出力デバイスがすべて無効になっているためサウンドの設定で「出力デバイスが見つかりません」というような表記となっております。
※出力デバイスについては「再生」タブ内のデバイスを確認します。
※入力デバイスについては「録音」タブ内のデバイスを確認します。
例
3.無効になっているデバイスを右クリックし、「有効」をクリックします。
◆「すべてのサウンドデバイス」画面が開く場合◆
2ー1.すべてのサウンドデバイス画面が開きます。
ご利用になりたいデバイスをクリックします。
2ー2.画面が切り替わり、「許可」のボタンが出てくる場合は「許可」ボタンをクリックします。
2ー3.「許可しない」ボタンに切り替わります。
※「許可しない」ボタンが表示されている状態が、スピーカーが有効な状態です。
上記内容をお試しいただきましても症状が改善しない場合は、以下のFAQも併せてご確認下さい。
・Q:(PC)USBデバイスエラーが発生し、電話(USBフォン)が使えないのですが?
・Q:(PC)イヤホンやスピーカーを付けたら電話の音がでなくなった/声が聞こえない/音がでない
設定を見直して症状が改善しないかお試しください。
※音声入出力デバイスとは?
イヤホンや、マイク、BluetoothスピーカーやWEBカメラなどの声や音を再生する、または声や音を入力する(録音する)機器をさしています。
※Windows11以外をご利用の場合はこちらをご確認下さい。
1.画面右下のスピーカーアイコンを右クリックします。
2.サウンドの設定をクリックします。
3.サウンドの設定が開きます。まず、出力デバイス設定を確認します。
「サウンドを再生する場所を選択」部分にご利用になりたい出力デバイス(スピーカーやイヤホン)が表示されていることを確認してください。
※複数のデバイスがある場合はラジオボタンで表示されます。
ご利用になりたいデバイスのラジオボタンを選択してください。
|
|---|
4.「出力デバイス」にてご利用になりたいデバイスをクリックします。
5.プロパティ画面が表示されます。「出力音量(ボリューム)」が適切な音量になっているか確認します。
|
|---|
6.右上のボタンが「許可しない」になっているかどうか確認します。
※「許可しない」ボタンが表示されている状態が、スピーカーが有効な状態です。
※「許可」のボタンが出てくる場合は「許可」ボタンをクリックし、「許可しない」ボタンに切替ます。
有効時:「許可しない」ボタンが表示される
無効時:「許可する」ボタンが表示される
同様に、入力デバイス(マイク)の設定も確認していきます。
7.「マイク」部分に利用しているマイクが表示されていることを確認してください。
※複数のデバイスがある場合はラジオボタンで表示されます。
ご利用になりたいデバイスのラジオボタンを選択してください。
|
|---|
8.「入力デバイス」にてご利用になりたいデバイスをクリックします。
プロパティ画面が表示されます。「入力音量(ボリューム)」が適切な音量になっているか確認します。
|
|---|
9.右上のボタンが「許可しない」になっているかどうか確認します。
※「許可しない」ボタンが表示されている状態が、スピーカーが有効な状態です。
※「許可」のボタンが出てくる場合は「許可」ボタンをクリックし、「許可しない」ボタンに切替ます。
有効時:「許可しない」ボタンが表示される
無効時:「許可する」ボタンが表示される
10.次に左側のメニューバーより「プライバシーとセキュリティ」をクリックします。
11.画面を下にスクロールしたところにある「マイク」をクリックします。
12.「マイクへのアクセス」をONにします。
また、アプリ毎に「アプリにマイクへのアクセスを許可する」をONにします。
◆許可する・許可しないボタン表示について◆
有効時:「許可しない」ボタンが表示される
無効時:「許可する」ボタンが表示される
入力、出力両方に設定がありますので、ご利用になりたい入出力デバイスが「許可しない」表示になっていることを確認してください。
このような場合は、ご利用の入出力デバイス自体が使えない状態となります。
以下内容をお試し下さい。
1.設定画面を下にスクロールして「すべてのサウンド デバイス」をクリックします。
2.サウンド設定が開きます。
ご利用になりたいデバイスを確認します。
例の画像では、出力デバイスがすべて無効になっているためサウンドの設定で「出力デバイスが見つかりません」というような表記となっております。
※出力デバイスについては「再生」タブ内のデバイスを確認します。
※入力デバイスについては「録音」タブ内のデバイスを確認します。
例
|
|---|
3.無効になっているデバイスを右クリックし、「有効」をクリックします。
◆「すべてのサウンドデバイス」画面が開く場合◆
2ー1.すべてのサウンドデバイス画面が開きます。
ご利用になりたいデバイスをクリックします。
2ー2.画面が切り替わり、「許可」のボタンが出てくる場合は「許可」ボタンをクリックします。
2ー3.「許可しない」ボタンに切り替わります。
※「許可しない」ボタンが表示されている状態が、スピーカーが有効な状態です。
上記内容をお試しいただきましても症状が改善しない場合は、以下のFAQも併せてご確認下さい。
・Q:(PC)USBデバイスエラーが発生し、電話(USBフォン)が使えないのですが?
・Q:(PC)イヤホンやスピーカーを付けたら電話の音がでなくなった/声が聞こえない/音がでない